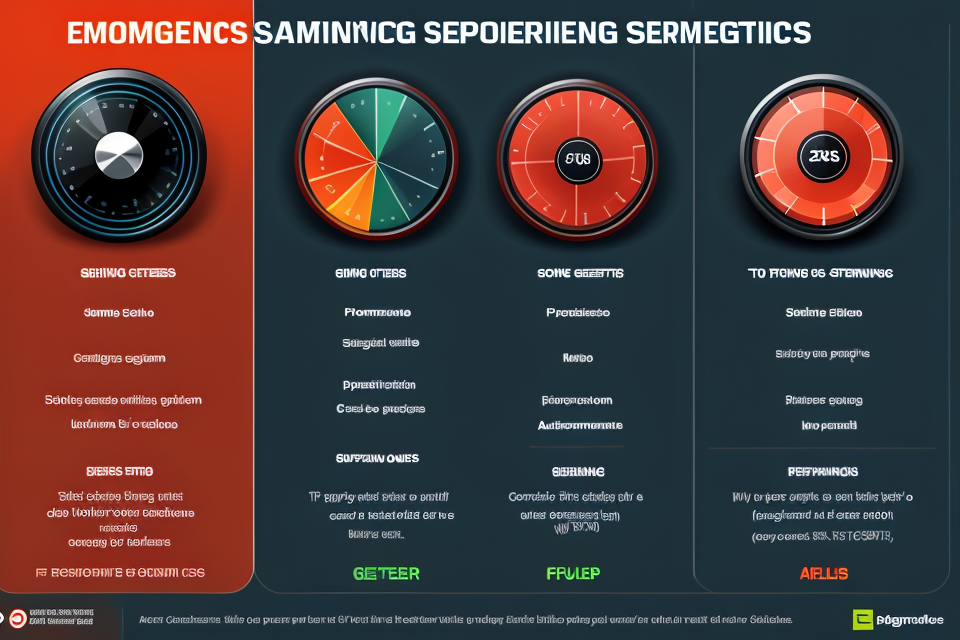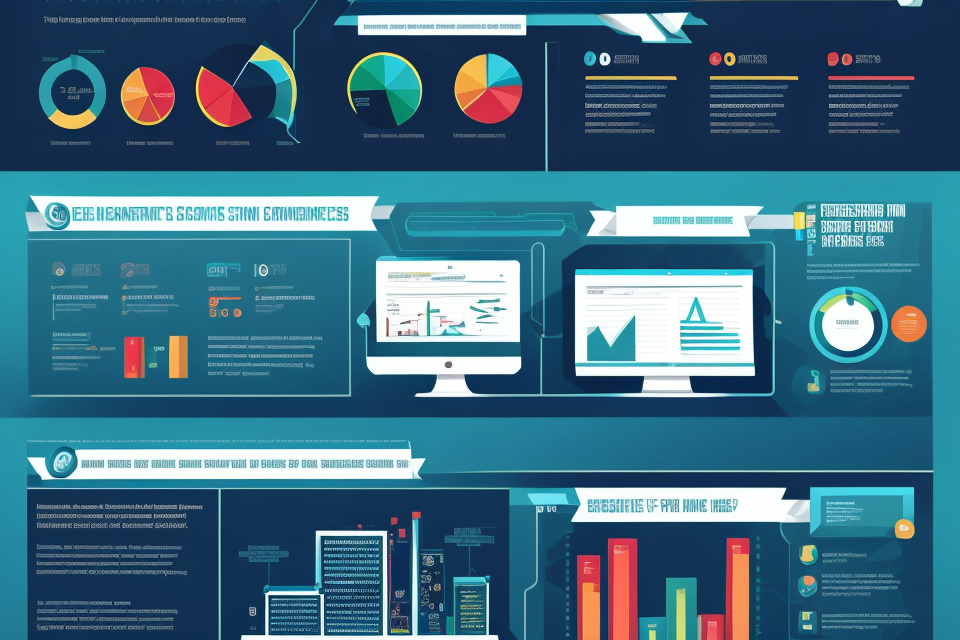
Are you looking to optimize your graphics settings for a smoother gaming experience? Look no further! In this article, we’ll explore the most demanding GPU settings that can make or break your gaming experience. From resolution to graphics quality, we’ll dive into the details of what settings can impact your frame rate and how to adjust them for the best results. So whether you’re a seasoned gamer or just starting out, read on to discover the secrets to optimizing your graphics settings and getting the most out of your gaming experience.
Understanding Graphics Settings
Graphics Settings Explained
Graphics settings refer to the various options that can be adjusted to improve the visual quality of a game or application. These settings can affect the performance of a computer’s graphics processing unit (GPU) and can impact the overall gaming experience.
It is important to understand graphics settings because they can have a significant impact on the frame rate and smoothness of a game or application. Higher graphics settings can result in more detailed and visually appealing graphics, but they can also require more processing power from the GPU, which can lead to lower frame rates and reduced performance.
Some of the most common graphics settings include:
- Display resolution: This setting determines the number of pixels that are displayed on the screen. Higher resolutions can result in sharper and more detailed graphics, but they can also require more processing power from the GPU.
- Texture quality: This setting determines the level of detail in the textures used in the game or application. Higher texture quality can result in more realistic and detailed graphics, but it can also require more processing power from the GPU.
- Shadow quality: This setting determines the level of detail in the shadows cast by objects in the game or application. Higher shadow quality can result in more realistic and detailed shadows, but it can also require more processing power from the GPU.
- Anti-aliasing: This setting helps to smooth out the edges of objects in the game or application. Higher levels of anti-aliasing can result in smoother and more visually appealing graphics, but they can also require more processing power from the GPU.
It is important to understand the impact of each graphics setting on the performance of the GPU and to make informed decisions about which settings to adjust based on the available hardware and the desired gaming experience.
Types of Graphics Settings
When it comes to optimizing graphics settings, it is important to understand the different types of settings that can impact your gaming experience. Here are some of the most common types of graphics settings:
- Resolution: This setting determines the number of pixels on the screen, and can have a significant impact on frame rates. Higher resolutions require more processing power, so it is important to balance this setting with other graphics options.
- Display Mode: This setting determines whether the game is running in full screen or windowed mode. Full screen mode can be more demanding on resources, but can also provide a more immersive experience.
- Texture Quality: This setting determines the level of detail in the game’s textures, such as character models and environment elements. Higher texture quality can improve the visual fidelity of the game, but can also impact frame rates.
- Shadow Quality: This setting determines the quality and complexity of the game’s shadows. Higher shadow quality can enhance the realism of the game, but can also impact performance.
- Anti-Aliasing: This setting smooths out the edges of objects in the game, reducing jagged edges and improving the overall visual quality. However, it can also impact performance, especially at higher settings.
- Frame Rate Limit: This setting determines the maximum frame rate that the game will run at. Some players choose to limit their frame rate to reduce strain on their graphics card, while others prefer to let their frame rate run as high as possible for a smoother experience.
When deciding which graphics settings to prioritize, it is important to consider your hardware capabilities and personal preferences. If you have a high-end graphics card, you may be able to run the game at higher settings without sacrificing performance. However, if you have a lower-end card, you may need to make some compromises to maintain a playable frame rate.
Most Demanding GPU Settings
1. Anti-Aliasing
Anti-aliasing is a technique used in computer graphics to improve the appearance of jagged edges and other irregularities in digital images. It works by smoothening out these imperfections by using various algorithms to interpolate between pixels. This results in a much more visually appealing image that appears less blocky and more natural.
Why it’s important
Anti-aliasing is important because it can greatly enhance the overall visual quality of an image. It is particularly useful in games and other applications where smooth and seamless graphics are critical to the user experience. In addition, anti-aliasing can also help to reduce eye strain and fatigue, making it easier to play games or work on a computer for extended periods of time.
How to enable anti-aliasing
The specific steps for enabling anti-aliasing will vary depending on the application or game you are using. In general, however, you will need to access the graphics settings and look for an option labeled “anti-aliasing” or “supersampling.” From there, you can adjust the settings to enable anti-aliasing and customize the settings to your desired level of quality and performance. It’s important to note that enabling anti-aliasing can also have a significant impact on system performance, so it’s important to find a balance between visual quality and system performance that works best for your needs.
2. Anisotropic Filtering
Anisotropic filtering is a technique used in computer graphics to improve the visual quality of textures when they are viewed at non-perpendicular angles. It helps to reduce the appearance of pixelation and blurriness, particularly in 3D games and applications.
Anisotropic filtering is important because it can significantly enhance the visual fidelity of graphics, especially in fast-paced games where the camera may move rapidly. This can make a big difference in the overall immersion and enjoyment of the game or application.
How to enable anisotropic filtering
The specific steps to enable anisotropic filtering will vary depending on the game or application being used. In general, it can be enabled in the graphics settings or through the game’s configuration file.
It’s important to note that enabling anisotropic filtering may also increase the demand on the GPU, which could potentially lead to lower performance or stability issues in some cases. Therefore, it’s important to carefully consider the performance impact when enabling this setting.
3. Texture Quality
- Explanation of Texture Quality:
Texture quality refers to the visual fidelity of the textures in a game or application. It affects the overall aesthetic appeal of the graphics, and is a crucial element in creating an immersive gaming experience. Texture quality determines the level of detail in the images and the smoothness of the transition between different textures.
- Why it’s important:
High texture quality settings have a significant impact on the performance of a game or application. Textures require a considerable amount of processing power from the GPU, and as a result, higher texture quality settings can cause a decrease in frame rates and overall performance. This can be particularly problematic for users with lower-end GPUs or older hardware.
- How to adjust texture quality:
To optimize the graphics settings and ensure a smooth gaming experience, it is essential to adjust the texture quality settings accordingly. This can be done by reducing the resolution of the textures or lowering the level of detail.
Reducing texture resolution:
- Decreasing the texture resolution can significantly reduce the processing power required to render the textures, resulting in an increase in frame rates.
- To reduce texture resolution, you can lower the texture quality setting in the graphics options menu.
Lowering the level of detail:
- Reducing the level of detail can also improve performance by decreasing the number of textures that need to be rendered.
- To lower the level of detail, you can adjust the settings in the graphics options menu to reduce the number of textures loaded.
By adjusting the texture quality settings, you can achieve a balance between visual fidelity and performance, ensuring a smooth and enjoyable gaming experience.
4. Shadow Quality
Explanation of Shadow Quality
Shadow quality refers to the accuracy and fidelity of the shadows rendered in a game or application. It is determined by various factors such as the complexity of the scene, the number of lights, and the distance between the light source and the objects being shadowed. The higher the shadow quality, the more accurate and realistic the shadows will appear.
Why it’s important
Shadow quality is an essential graphics setting because it significantly impacts the overall visual experience of a game or application. High-quality shadows add depth and realism to the environment, making it feel more immersive and believable. On the other hand, low shadow quality can make the environment appear flat and unrealistic, detracting from the overall experience.
How to adjust shadow quality
To adjust shadow quality, you need to access the graphics settings of the game or application you are using. The specific location of the setting may vary depending on the game or application, but it is usually found under the “Graphics” or “Video” settings menu. Once you locate the shadow quality setting, you can adjust it to your desired level.
There are typically several options to choose from, such as “Low,” “Medium,” and “High.” The higher the setting, the more accurate and realistic the shadows will be, but the higher the demand on your GPU. If you experience performance issues or lag, you may need to lower the shadow quality setting to improve performance.
It’s worth noting that some games or applications may not have a specific shadow quality setting. In this case, you may need to adjust other graphics settings, such as the number of lights or the distance between the light source and objects, to achieve the desired shadow quality.
In conclusion, shadow quality is an important graphics setting that can significantly impact the visual experience of a game or application. To optimize your graphics settings, it’s essential to find the right balance between shadow quality and performance, depending on your hardware and preferences.
5. Reflections
Reflections are a visual effect that adds realism to a game by simulating the way light interacts with objects in the game world. When light hits a surface, it is reflected in a way that is dependent on the material properties of the surface. For example, a mirror will reflect light in a very different way than a window will.
In games, reflections are often used to enhance the realism of the environment, making it feel more like a real place. They can also be used to create interesting visual effects, such as seeing your own character reflected in a mirror or puddle.
Enabling reflections can have a significant impact on the performance of a game, especially on older or less powerful graphics cards. This is because reflections require a lot of computational power to render correctly. As a result, many games offer the option to turn off reflections in order to improve performance.
However, disabling reflections can also have a negative impact on the overall visual quality of the game. If you have a powerful graphics card and are able to handle the computational demands of reflections, it may be worth leaving them enabled for a more immersive gaming experience.
6. Ambient Occlusion
Ambient Occlusion is a graphics setting that enhances the realism of the environment by adding shadows to the edges of objects and surfaces. It does this by simulating the soft shadows that would be cast by the surrounding environment. This creates a more immersive gaming experience, as it helps to make objects and characters appear more grounded in their surroundings.
It is important to enable ambient occlusion as it improves the overall visual quality of the game. This can make a significant difference in the level of immersion, especially in games with realistic environments.
To enable ambient occlusion, it is typically found in the graphics settings menu under the “Ambient Occlusion” or “Shadows” category. It may also be referred to as “AO” or “Ambient Shadows”. It can be set to low, medium, or high, depending on the desired level of visual quality and performance. It is important to note that enabling ambient occlusion may have a minor impact on performance, so it is recommended to set it to a level that balances visual quality and performance.
Adjusting Graphics Settings for Optimal Performance
Balancing Performance and Visual Quality
Balancing performance and visual quality is a crucial aspect of optimizing graphics settings. It involves finding the right balance between the level of graphics quality and the overall performance of the game or application. This is particularly important for users who have systems with varying specifications, as what may work well for one user may not work as effectively for another.
Here are some tips for adjusting settings based on system specifications:
- Consider the CPU and RAM as well: It’s not just the GPU that affects performance. The CPU and RAM also play a significant role in determining how well a game or application runs. If your CPU or RAM is underpowered, even the most demanding graphics settings may not run smoothly. Therefore, it’s important to consider all three components when adjusting graphics settings.
- Check the recommended system requirements: Before adjusting any graphics settings, it’s a good idea to check the recommended system requirements for the game or application you’re using. This will give you a good starting point for what settings you should aim for.
- Start with the lowest settings and work your way up: It’s usually best to start with the lowest graphics settings and gradually increase them until you find the right balance between performance and visual quality. This way, you can avoid setting the graphics too high and causing performance issues.
- Monitor frame rate and CPU usage: As you adjust graphics settings, be sure to monitor your frame rate and CPU usage. If your frame rate drops significantly or your CPU usage spikes, it may be an indication that you need to lower your graphics settings.
- Use built-in tools for optimization: Many games and applications come with built-in tools for optimizing graphics settings. These tools can help you automatically adjust settings based on your system specifications and provide recommendations for optimal performance.
By following these tips, you can find the right balance between performance and visual quality, ensuring that your game or application runs smoothly without sacrificing too much in terms of graphics quality.
Customizing Settings for Different Games
Graphics settings can have a significant impact on the performance of a game. The settings that are most demanding of the GPU can vary depending on the specific game being played. Here are some tips for customizing graphics settings for optimal performance in different games.
Understanding Graphics Settings in Games
Before customizing graphics settings, it’s important to understand what each setting does. Many games have a variety of graphics options, including resolution, texture quality, shadows, and anti-aliasing. Each of these settings can affect the performance of the game, and some may be more demanding of the GPU than others.
Analyzing the Most Demanding Settings
To determine which graphics settings are the most demanding of the GPU, it’s important to analyze the game’s performance with each setting turned on or off. This can be done by running a benchmark test or playing the game and monitoring the frame rate. By identifying which settings have the biggest impact on performance, you can prioritize customizing those settings for optimal performance.
Customizing Settings for Specific Games
Once you have identified the most demanding graphics settings for a particular game, you can customize those settings to achieve optimal performance. For example, if you find that anti-aliasing is the most demanding setting for a particular game, you may want to turn it off or reduce its quality to improve performance. Alternatively, you may want to prioritize other settings, such as resolution or texture quality, depending on your preferences and the capabilities of your GPU.
It’s important to note that customizing graphics settings for optimal performance may require some trial and error. You may need to experiment with different settings to find the optimal balance between performance and visual quality. Additionally, some games may have specific graphics settings that are not applicable to others, so it’s important to customize settings on a game-by-game basis.
Overall, customizing graphics settings for optimal performance can help improve the performance of a game and enhance the gaming experience. By understanding the most demanding graphics settings and customizing them for specific games, you can achieve the best balance between performance and visual quality.
Monitoring Performance and Adjusting Settings
When it comes to optimizing graphics settings, monitoring performance is key. By keeping an eye on performance metrics, you can adjust settings to ensure that your game runs smoothly without any lag or stuttering. Here are some tips for monitoring performance and adjusting settings accordingly:
How to Monitor Performance
- Use built-in benchmarking tools: Many games come with built-in benchmarking tools that allow you to test your system’s performance at different graphics settings. Use these tools to measure your frame rate and see how your system handles different graphics options.
- Use third-party monitoring software: There are many third-party monitoring tools available that can give you more detailed information about your system’s performance. Some popular options include MSI Afterburner, Fraps, and GPU-Z.
- Pay attention to in-game performance indicators: Many games also have their own performance indicators that can give you an idea of how well your system is handling the graphics settings. Keep an eye on these indicators as you play to see how your system is performing.
Tips for Adjusting Settings Based on Performance Metrics
- Start with the highest possible settings: When you first start playing a game, it’s usually best to start with the highest possible graphics settings and then gradually lower them as needed. This will give you the best possible performance and image quality.
- Prioritize graphics options: If you find that your system is struggling to keep up with the highest graphics settings, it may be necessary to prioritize certain options over others. For example, you may need to lower the resolution or reduce the number of draw distances to maintain a stable frame rate.
- Adjust settings on a per-game basis: Different games may have different requirements when it comes to graphics settings. It’s important to adjust settings on a per-game basis to ensure that you’re getting the best possible performance in each game.
- Overclock your GPU: If you have a powerful GPU, you may be able to overclock it to get even better performance. Overclocking can increase your frame rate and allow you to run games at higher graphics settings.
By monitoring performance and adjusting settings accordingly, you can optimize your graphics settings for optimal performance in any game.
FAQs
1. What are the most demanding GPU settings?
Answer: The most demanding GPU settings vary depending on the specific game or application being used. However, some of the most common demanding GPU settings include high resolutions, high frame rates, high texture quality, and high shadow quality. Additionally, using advanced lighting and special effects can also put a heavy strain on a GPU.
2. How do I know if my GPU can handle demanding settings?
Answer: To determine if your GPU can handle demanding settings, you can check the specifications of your GPU and compare them to the recommended specifications for the game or application you want to use. Additionally, you can also run benchmark tests to see how your GPU performs under load. If your GPU is consistently struggling to meet the demands of the game or application, it may be time to consider upgrading to a more powerful GPU.
3. What are the benefits of using demanding GPU settings?
Answer: Using demanding GPU settings can provide a more immersive and visually stunning gaming or application experience. Higher resolutions, frame rates, and texture quality can all contribute to a more detailed and realistic visual experience. Additionally, using advanced lighting and special effects can also enhance the overall atmosphere and immersion of the game or application.
4. Are there any downsides to using demanding GPU settings?
Answer: Yes, there are some downsides to using demanding GPU settings. These can include reduced performance, increased heat output, and decreased battery life on laptops. Additionally, using demanding settings can also lead to reduced frame rates and increased input lag, which can negatively impact the overall gaming or application experience.
5. How can I optimize my GPU settings for better performance?
Answer: To optimize your GPU settings for better performance, you can start by adjusting the resolution and frame rate settings to match your monitor’s capabilities. Additionally, you can also adjust the texture and shadow quality settings to find a balance between visual quality and performance. Finally, you can also consider disabling advanced lighting and special effects if they are not necessary for the specific game or application you are using.