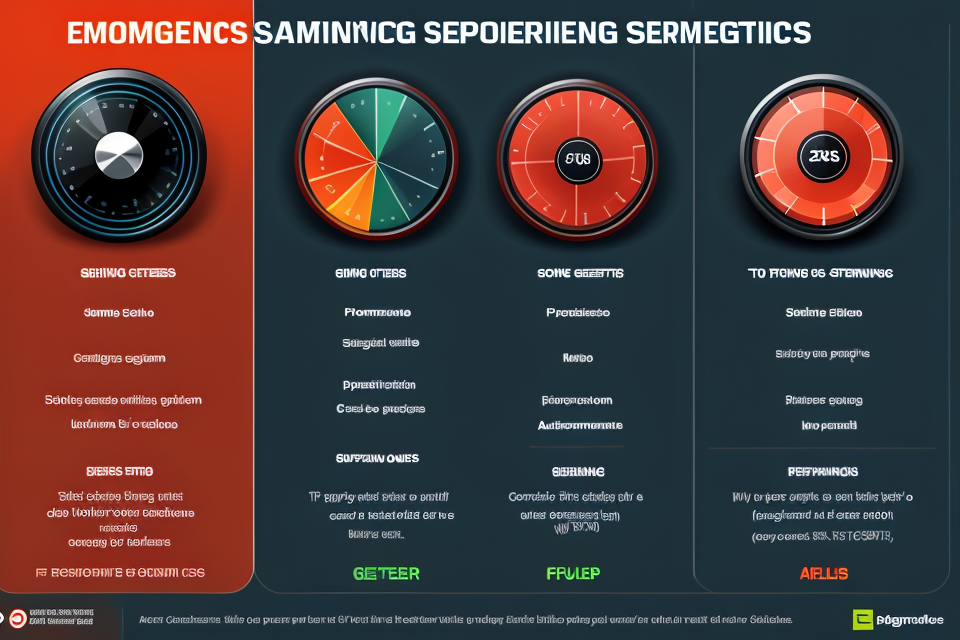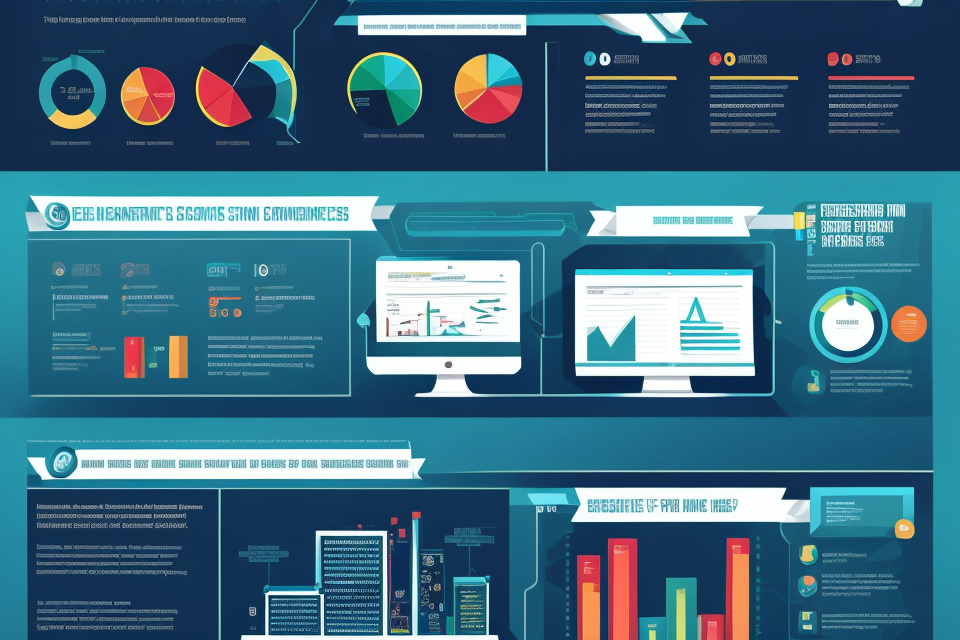Are you tired of the dull and uninteresting graphics in Starfield? Do you want to enhance your visual experience and bring the game to life? Look no further! In this article, we will guide you through the steps to optimize Starfield graphics for an enhanced visual experience. From adjusting graphic settings to tweaking game files, we’ve got you covered. Say goodbye to blurry textures and hello to stunning visuals. Get ready to immerse yourself in the world of Starfield like never before.
Understanding Starfield Graphics
Graphics Rendering Process
Starfield graphics refer to the three-dimensional (3D) images that create a sense of depth and movement in a two-dimensional (2D) space. These graphics are widely used in video games, movies, and other multimedia applications. The rendering process of starfield graphics involves several steps, which are discussed below:
- Modeling: The first step in the rendering process is to create a 3D model of the object or scene that needs to be rendered. This involves defining the geometry, texture, and other properties of the object or scene.
- Shading: The next step is to calculate the shading of the object or scene. This involves determining how light interacts with the object or scene and how it should be displayed on the screen.
- Lighting: The lighting of the object or scene is the next step in the rendering process. This involves setting up the light sources and their properties, such as color, intensity, and position.
- Camera Setup: The camera setup is the next step in the rendering process. This involves defining the position, orientation, and other properties of the camera that will be used to capture the image.
- Rendering: The final step in the rendering process is to actually render the image. This involves applying the shading, lighting, and camera settings to the 3D model and generating the 2D image that will be displayed on the screen.
By understanding the graphics rendering process, it is possible to optimize starfield graphics for an enhanced visual experience. This involves adjusting the various parameters involved in the rendering process, such as the lighting, shading, and camera settings, to achieve the desired visual effects.
Influence of Graphics Settings on Game Performance
In order to optimize Starfield graphics for an enhanced visual experience, it is important to understand the influence of graphics settings on game performance. Graphics settings refer to the various options and configurations that can be adjusted in a video game to affect its visual quality. These settings can include things like resolution, texture quality, shader quality, and more.
When it comes to Starfield, graphics settings can have a significant impact on the overall performance of the game. For example, if the resolution is set too high, the game may run slowly or experience lag. On the other hand, if the texture quality is set too low, the visuals may appear blurry or pixelated.
It is important to find the right balance of graphics settings that will provide an optimal visual experience without sacrificing performance. This may require some trial and error, as different settings may work better for different systems and configurations.
In addition to adjusting graphics settings, there are other ways to optimize Starfield graphics for an enhanced visual experience. This may include upgrading hardware, such as installing a more powerful graphics card or increasing the RAM, or using specialized software to optimize performance.
By understanding the influence of graphics settings on game performance, players can make informed decisions about how to optimize Starfield graphics for the best possible visual experience.
Adjusting Graphics Settings for Starfield
Changing Graphics Quality
One of the primary ways to optimize the visual experience in Starfield is by adjusting the graphics quality settings. This can significantly impact the game’s performance and visual fidelity. Here are some steps to follow when changing the graphics quality settings in Starfield:
- Access the Graphics Settings Menu: To access the graphics settings menu, players should look for the graphics options in the game’s main menu or options menu. The location of the graphics settings may vary depending on the platform or version of the game.
- Adjust Graphics Quality Settings: Once the graphics settings menu is accessed, players can adjust the graphics quality settings to their liking. The graphics quality settings usually include options such as resolution, texture quality, shader quality, and more. Players should experiment with different settings to find the optimal balance between visual quality and performance.
- Consider Performance and Visual Experience: When adjusting the graphics quality settings, it is essential to consider both performance and visual experience. If the game’s performance becomes too slow or unstable, it may be necessary to reduce the graphics quality settings. However, reducing the graphics quality may also result in a less visually appealing experience.
- Test and Adjust: It is important to test the game after adjusting the graphics quality settings to ensure that the performance and visual experience are satisfactory. If necessary, players can continue to adjust the graphics quality settings until they find the optimal balance for their specific system.
By following these steps, players can optimize the graphics settings in Starfield for an enhanced visual experience while maintaining a stable and smooth performance.
Adjusting Resolution and Display Settings
One of the key aspects of optimizing Starfield graphics for an enhanced visual experience is adjusting the resolution and display settings. Here are some tips to consider:
- Match the game’s resolution to your monitor’s native resolution: This can help avoid any stretching or scaling of the game’s image, resulting in a clearer and sharper picture.
- Increase the display resolution: While it may not be possible to match the game’s resolution to your monitor’s native resolution, increasing the display resolution can help make the game look crisper and more detailed.
- Adjust the aspect ratio: If the game’s aspect ratio is different from your monitor’s, adjusting the aspect ratio can help make the game look more natural and avoid any distortion.
- Experiment with display settings: Different monitors may have different display settings, such as “game mode” or “movie mode.” Experimenting with these settings can help you find the optimal configuration for Starfield.
- Consider using a graphics card with more VRAM: If you’re using a graphics card with limited VRAM, you may experience performance issues or visual artifacts in Starfield. Consider upgrading to a graphics card with more VRAM to improve the visual experience.
By adjusting the resolution and display settings, you can help optimize Starfield’s graphics for an enhanced visual experience. Experiment with different settings to find the optimal configuration for your specific setup.
Tweaking Other Graphics Options
Adjusting other graphics options can also play a significant role in enhancing the visual experience in Starfield. These options may not directly relate to graphics settings, but they can still impact the overall quality of the game’s visuals. Here are some examples of tweaking other graphics options:
- Anti-aliasing: This option smooths out the edges of objects in the game, reducing the “jagged” appearance of lines and curves. Enabling anti-aliasing can help improve the overall visual quality of the game.
- Anisotropic filtering: This option controls how textures are displayed in the game, particularly when objects are viewed at sharp angles. Enabling anisotropic filtering can help improve the clarity and sharpness of textures, especially when objects are viewed from different angles.
- Ambient occlusion: This option controls how shadows are rendered in the game, particularly in dark or shadowy areas. Enabling ambient occlusion can help improve the realism and depth of shadows, making the game world feel more immersive.
- Motion blur: This option controls how fast-moving objects are rendered in the game, particularly during intense action sequences. Enabling motion blur can help create a more cinematic feel, but it can also make the game less responsive and harder to play.
- Film grain: This option adds a grainy texture to the game’s visuals, simulating the look of film. Enabling film grain can help create a more authentic and cinematic feel, but it can also make the game look less sharp and detailed.
Overall, tweaking other graphics options can help improve the visual experience in Starfield, depending on your preferences and the specific hardware you’re using. Experimenting with different settings can help you find the optimal balance between performance and visual quality, allowing you to fully immerse yourself in the game’s world.
Improving Performance for Enhanced Visuals
Reducing Graphics Load with Lower-end PCs
Reducing graphics load is an effective method to enhance visuals for users with lower-end PCs. Here are some tips to achieve this:
- Adjust Graphics Settings: Lowering the graphics settings in games can significantly reduce the graphics load on lower-end PCs. This includes reducing the resolution, turning off anti-aliasing, and adjusting the texture and shadow quality.
- Disable Visual Effects: Disabling unnecessary visual effects such as motion blur, lens flares, and bloom effects can help reduce the graphics load on lower-end PCs.
- Lower Resolution: Running the game at a lower resolution can also help reduce the graphics load on lower-end PCs. This can be done by right-clicking on the game in the Steam Overlay and selecting “Set Launch Options” followed by the desired resolution.
- Use Graphics Amplification: Graphics amplification software such as NVIDIA Control Panel’s Dynamic Super Resolution (DSR) or AMD’s FXAA can help enhance visuals while reducing the graphics load on lower-end PCs. These tools upscale the game’s resolution to improve image quality while lowering the graphics requirements.
- Use a Graphics Booster: A graphics booster is a software tool that optimizes the game’s graphics settings to run smoothly on lower-end PCs. This tool overrides the game’s graphics settings and adjusts them to the user’s hardware capabilities.
By implementing these tips, users with lower-end PCs can still enjoy enhanced visuals in Starfield without sacrificing performance.
Utilizing Performance-enhancing Software
- Utilizing performance-enhancing software is a crucial step in optimizing starfield graphics for an enhanced visual experience.
- This software can help to improve the speed and performance of your computer, which is essential for rendering high-quality starfield graphics.
- There are many different types of performance-enhancing software available, each with its own unique features and benefits.
- Some popular options include system optimization tools, gaming boosters, and graphics card drivers.
- System optimization tools can help to clean up your computer’s registry, remove unnecessary files, and optimize your system settings for maximum performance.
- Gaming boosters can help to improve your computer’s frame rate and reduce lag, ensuring that your starfield graphics run smoothly and without interruption.
- Graphics card drivers can help to optimize the performance of your graphics card, allowing it to render starfield graphics at higher resolutions and with more detail.
- By utilizing performance-enhancing software, you can ensure that your computer is running at its best and able to handle the demands of rendering high-quality starfield graphics.
- Additionally, this software can help to improve the overall stability and longevity of your computer, ensuring that it can continue to provide an enhanced visual experience for years to come.
Optimizing Starfield for Specific Graphics Cards
To optimize Starfield graphics for an enhanced visual experience, it is essential to consider the specific graphics card being used. This section will provide a detailed guide on how to optimize Starfield graphics for different graphics cards to ensure maximum performance and visual quality.
- NVIDIA Graphics Cards
- The first step in optimizing Starfield graphics for NVIDIA graphics cards is to ensure that the latest graphics drivers are installed. This will ensure that the graphics card is running at its optimal performance level.
- Next, users can adjust the game’s graphics settings to take advantage of the graphics card’s capabilities. This can include increasing the resolution, adjusting the texture quality, and increasing the draw distance.
- Additionally, users can utilize NVIDIA’s proprietary graphics technologies, such as DLSS (Deep Learning Super Sampling) and RTX (Real-Time Ray Tracing), to further enhance the visual experience.
- AMD Graphics Cards
- For AMD graphics cards, the first step in optimizing Starfield graphics is to ensure that the latest graphics drivers are installed. This will ensure that the graphics card is running at its optimal performance level.
- Additionally, users can utilize AMD’s proprietary graphics technologies, such as FidelityFX Super Resolution (FSR) and Radeon Rays, to further enhance the visual experience.
- Integrated Graphics Cards
- For integrated graphics cards, the first step in optimizing Starfield graphics is to ensure that the latest graphics drivers are installed. This will ensure that the graphics card is running at its optimal performance level.
- However, it is important to note that integrated graphics cards may not be able to handle the game’s highest graphics settings, so users may need to adjust the settings to achieve a balance between performance and visual quality.
- Additionally, users can utilize Intel’s Integrated Graphics Controller (IGC) or AMD’s Graphics Core Next (GCN) architecture to further enhance the visual experience.
By following these steps, users can optimize Starfield graphics for their specific graphics cards, ensuring maximum performance and visual quality.
Balancing Graphics and Performance
Assessing the Impact of Graphics Options on Gameplay
To optimize the graphics of Starfield for an enhanced visual experience, it is essential to balance the graphics options with the performance of the game. One way to achieve this balance is by assessing the impact of graphics options on gameplay. This can be done by considering the following factors:
- Frame Rate: The frame rate of a game refers to the number of frames rendered per second. A higher frame rate generally results in smoother gameplay and a more immersive experience. However, increasing the graphics options may reduce the frame rate, which can negatively impact gameplay. Therefore, it is essential to monitor the frame rate while adjusting the graphics options to ensure that the game remains smooth and responsive.
- Visual Quality: The visual quality of a game can significantly impact the overall experience. Higher graphics options can enhance the visual quality, providing more realistic textures, improved lighting, and better special effects. However, these enhancements may also impact the performance of the game. Therefore, it is crucial to assess the impact of these enhancements on the visual quality of the game while also considering their impact on the frame rate.
- Gameplay Experience: The ultimate goal of optimizing the graphics of Starfield is to enhance the overall gameplay experience. Therefore, it is essential to assess the impact of graphics options on the gameplay experience. This can be done by playing the game with different graphics options and evaluating the impact on the immersion, responsiveness, and overall enjoyment of the game.
By considering these factors, it is possible to assess the impact of graphics options on gameplay and make informed decisions about how to optimize the graphics of Starfield for an enhanced visual experience.
Adapting to Different Playstyles
One key aspect of optimizing Starfield graphics for an enhanced visual experience is to ensure that the game’s performance is balanced with its graphics settings. This means that the game should be able to run smoothly across a wide range of hardware configurations, without sacrificing visual quality.
One way to achieve this balance is by implementing a dynamic graphics adjustment system that adapts to the player’s hardware capabilities. This system should be able to automatically adjust the game’s graphics settings based on the player’s hardware configuration, ensuring that the game runs smoothly without any performance issues.
Another important aspect of adapting to different playstyles is to provide players with the ability to customize the game’s graphics settings to their liking. This can include options such as adjusting the resolution, texture quality, shader settings, and more. By giving players the ability to customize the game’s graphics settings, they can optimize the game’s performance to suit their specific hardware configuration and playstyle.
Additionally, it’s important to ensure that the game’s graphics settings are easily accessible and intuitive to use. This can be achieved by providing players with a simple and user-friendly graphics settings menu, where they can easily adjust the game’s settings to their liking.
Overall, adapting to different playstyles is crucial for optimizing Starfield graphics for an enhanced visual experience. By implementing a dynamic graphics adjustment system, providing players with customization options, and ensuring that the graphics settings are easy to use, players can enjoy a smooth and visually stunning gaming experience, regardless of their hardware configuration or playstyle.
Troubleshooting Common Graphics Issues
Dealing with Stuttering and Lag
When playing Starfield, stuttering and lag can be a frustrating experience, especially when it ruins the immersion and fluidity of the game. To deal with these issues, here are some possible solutions to try:
- Check System Requirements
- Make sure that your computer meets the minimum and recommended system requirements for Starfield.
- If your computer does not meet the requirements, consider upgrading your hardware or lowering the graphics settings.
- Close Background Programs
- Close any unnecessary programs or applications running in the background to free up system resources.
- This can help improve the overall performance of the game and reduce stuttering and lag.
- Adjust Graphics Settings
- Lowering the graphics settings can help reduce the strain on your computer’s resources and improve performance.
- Try adjusting the graphics settings such as resolution, texture quality, and shadows to find a balance between visual quality and performance.
- Disable RTX or VRSS
- If you have an NVIDIA graphics card, try disabling RTX or VRSS to see if it helps reduce stuttering and lag.
- These features can be resource-intensive and may cause performance issues in some games.
- Update Drivers and Software
- Make sure that your graphics card drivers and other software are up to date.
- Outdated drivers or software can cause compatibility issues and may impact the performance of the game.
- Run the Game as Administrator
- Try running the game as an administrator to give it permission to access system resources.
- This can help improve the performance of the game and reduce stuttering and lag.
- Check for Viruses and Malware
- Run a virus scan and malware scan on your computer to ensure that it is free from any malicious software that may be impacting the performance of the game.
- Viruses and malware can cause system instability and may impact the performance of the game.
By trying out these solutions, you can deal with stuttering and lag in Starfield and enjoy a smoother and more immersive gaming experience.
Addressing Frame Rate Drops
- Frame rate drops occur when the game’s rendering engine is unable to keep up with the number of objects and characters being displayed on the screen. This can result in a less fluid and smoother gaming experience.
- To address frame rate drops, you can try the following solutions:
- Lowering graphics settings: If your computer’s hardware is not capable of handling high graphics settings, you can try lowering them to reduce the load on your system.
- Closing background applications: Running multiple applications in the background can cause your computer to slow down and affect the game’s performance. Close any unnecessary applications to free up resources.
- Updating graphics drivers: Outdated graphics drivers can cause compatibility issues and lead to frame rate drops. Make sure to keep your graphics drivers up to date.
- Reducing view distance: Increasing the view distance can cause a significant increase in frame rate drops. You can try reducing the view distance to improve performance.
- Disabling unnecessary graphics options: Some graphics options, such as depth of field or bloom effects, can be disabled to improve performance without significantly impacting the visual experience.
- Using a high-performance cooling system: Overheating can cause performance issues and frame rate drops. Make sure your computer’s cooling system is functioning properly to maintain optimal performance.
Resolving Black Screen or Graphical Glitches
Dealing with a black screen or graphical glitches in Starfield can be a frustrating experience. However, there are several steps you can take to resolve these issues and enhance your visual experience.
Check System Requirements
The first step in resolving graphical issues is to ensure that your system meets the minimum requirements for running Starfield. Check the game’s official website for the recommended specifications and compare them to your system’s configuration. If your system does not meet the requirements, consider upgrading your hardware or adjusting the game’s settings to lower the graphics quality.
Update Graphics Drivers
Outdated graphics drivers can cause graphical glitches and black screens. To resolve this issue, update your graphics drivers to the latest version. You can download the latest drivers from the manufacturer’s website or use software like Display Driver Uninstaller (DDU) to safely remove old drivers and install the latest ones.
Verify Game Files
Sometimes, missing or corrupted game files can cause graphical issues. To verify if this is the case, try validating the game files on Steam. This process will compare your installed game files with the original files on Steam’s servers and replace any missing or corrupted files.
Adjust Graphics Settings
If you are experiencing graphical glitches or black screens, try adjusting the graphics settings in the game’s options menu. Lowering the graphics quality, turning off certain effects, or reducing the resolution can help resolve the issue. You can also try enabling or disabling specific graphics options, such as anti-aliasing or motion blur, to see if they are causing the problem.
Disable Overlay Programs
Some overlay programs, such as MSI Afterburner or Razer Cortex, can interfere with the game’s graphics. Try disabling any overlay programs you have installed and see if it resolves the issue.
Check for Conflicting Software
Certain software programs can conflict with the game’s graphics, such as third-party overlays or screen capture programs. Try closing any unnecessary programs and see if it resolves the issue.
By following these steps, you should be able to resolve black screen or graphical glitches in Starfield and enhance your visual experience.
Optimizing Additional Features for an Immersive Experience
Sound and Audio Settings
Optimizing the sound and audio settings in Starfield can significantly enhance the overall immersive experience. By adjusting the audio settings, players can fully immerse themselves in the game’s audio landscape, creating a more realistic and engaging experience.
To optimize sound and audio settings in Starfield, follow these steps:
- Adjust the audio mix: Starfield allows players to adjust the audio mix to prioritize dialogue, music, or sound effects. To access the audio mix settings, navigate to the options menu and select “Audio.” From there, players can choose the “Mix” option and adjust the sliders to prioritize the desired audio element.
- Customize the volume levels: It’s essential to customize the volume levels for different audio elements to ensure a balanced and immersive experience. Players can adjust the volume levels for dialogue, music, sound effects, and ambient noise separately.
- Enable subtitles: Subtitles can enhance the overall audio experience by providing additional context and clarity to dialogue. Players can enable subtitles in the options menu under the “Subtitles” option.
- Test and adjust: Once the audio settings have been adjusted, it’s crucial to test and adjust them in-game to ensure the optimal experience. Players can switch between different audio settings during gameplay to determine which setting works best for their preferences.
By optimizing the sound and audio settings in Starfield, players can create a more immersive and engaging experience. Properly adjusting the audio mix, customizing volume levels, enabling subtitles, and testing different settings can significantly enhance the overall audio experience in the game.
User Interface Customization
Customizing the user interface is an essential aspect of optimizing starfield graphics for an enhanced visual experience. It allows the player to personalize the game and tailor it to their preferences, which can significantly impact the overall immersion in the game. Here are some ways to customize the user interface:
Changing the HUD Layout
The HUD (Heads-Up Display) is the collection of on-screen elements that display information such as health, ammo, and objectives. By default, the HUD is set to a specific layout, but it can be customized to the player’s liking. Changing the HUD layout can help to reduce visual clutter and improve the overall visual experience. Players can move, resize, and hide various HUD elements to create a more minimalistic and immersive experience.
Adjusting the User Interface Theme
The user interface theme determines the color scheme and overall aesthetic of the in-game menus and HUD elements. Some players may prefer a more minimalistic and subtle theme, while others may enjoy a more vibrant and colorful aesthetic. Adjusting the user interface theme can help to match the player’s personal preferences and enhance the overall visual experience.
Disabling Distracting Features
Some in-game features, such as mini-maps, radar, and waypoints, can be distracting and take away from the immersive experience. Players can disable these features to create a more immersive and challenging gameplay experience. This can also help to reduce visual clutter and allow the player to focus on the starfield graphics.
Customizing Controls
Customizing the control scheme can also help to optimize the starfield graphics for an enhanced visual experience. Players can remap buttons, create custom control schemes, and assign specific functions to different buttons. This can help to improve the player’s ability to navigate the game world and reduce the time spent looking at the control scheme, allowing for a more immersive experience.
Overall, user interface customization is a crucial aspect of optimizing starfield graphics for an enhanced visual experience. By personalizing the HUD layout, adjusting the user interface theme, disabling distracting features, and customizing controls, players can create a more immersive and enjoyable gameplay experience.
Enhancing the Overall Gaming Experience
When optimizing starfield graphics for an enhanced visual experience, it’s important to consider how additional features can contribute to an immersive gaming experience. This includes not only visual elements, but also sound effects, music, and even gameplay mechanics. Here are some key strategies for enhancing the overall gaming experience:
- Create a cohesive visual style: One of the most important aspects of creating an immersive gaming experience is ensuring that all visual elements are consistent and work together to create a cohesive whole. This includes not only the starfield graphics, but also other visual elements such as character models, backgrounds, and environments.
- Incorporate dynamic lighting and shadows: Dynamic lighting and shadows can greatly enhance the realism and immersion of a game. By using realistic lighting effects, you can create a more believable and immersive environment for players to explore.
- Use particle effects to enhance the visual experience: Particle effects can add a lot of visual interest and excitement to a game. By using them strategically, you can create dynamic and engaging environments that draw players in and keep them engaged.
- Optimize performance for a smooth experience: Finally, it’s important to optimize the game’s performance to ensure a smooth and seamless experience for players. This includes optimizing the starfield graphics as well as other visual elements, as well as ensuring that the game runs smoothly on a wide range of hardware configurations.
By focusing on these key strategies, you can create a truly immersive and engaging gaming experience that will keep players coming back for more.
FAQs
1. What are Starfield graphics?
Starfield graphics refer to the visual effects and graphics used in the popular game Starfield. These graphics include the game’s backgrounds, textures, lighting, and other visual elements that create the game’s immersive environment.
2. Why is optimizing Starfield graphics important?
Optimizing Starfield graphics can greatly enhance the overall visual experience of the game. This can make the game more immersive, enjoyable, and visually appealing. Additionally, optimizing graphics can also improve the game’s performance, making it run smoother and without any lag or slowdowns.
3. How can I optimize Starfield graphics?
There are several ways to optimize Starfield graphics, including:
- Adjusting graphics settings: You can adjust the graphics settings in the game’s options menu to optimize the visual experience. This can include changing the resolution, texture quality, shadow quality, and other settings.
- Updating graphics drivers: Updating your graphics drivers can help improve the game’s performance and visual quality.
- Using a graphics booster: There are several graphics booster programs available that can help optimize the game’s visual settings and improve performance.
- Disabling unnecessary processes: Closing unnecessary programs and processes can help free up system resources and improve the game’s performance.
4. What are some common issues with Starfield graphics?
Some common issues with Starfield graphics include:
- Lag or slowdowns: If the game’s graphics are not optimized, it can cause lag or slowdowns, especially during intense scenes or with high-end graphics settings.
- Graphical glitches: Graphical glitches can occur when the game’s graphics are not optimized, causing visual anomalies such as texture errors, flickering, or other visual distortions.
- Poor performance: Poor performance can occur when the game’s graphics are not optimized, causing the game to run slowly or with long load times.
5. Can I optimize Starfield graphics on my mobile device?
It is not recommended to optimize Starfield graphics on a mobile device, as the game was not designed to be played on mobile devices and may not perform well or have optimal graphics. It is best to play the game on a desktop or gaming console for the best visual experience.