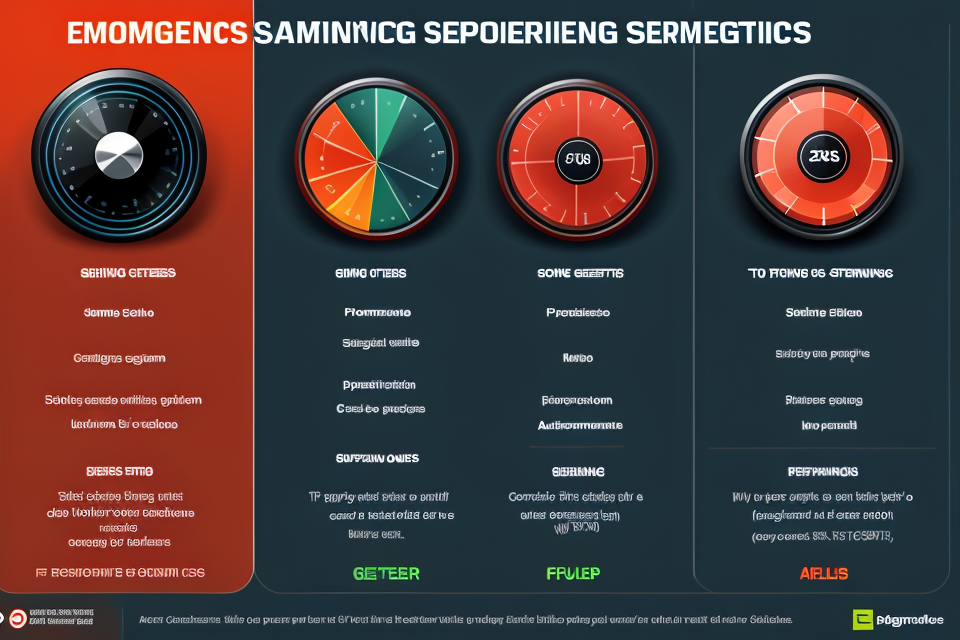Unleash the true potential of your gaming experience with Starfield by optimizing your graphics settings! Get ready to explore the vast universe of Starfield with crystal clear visuals and seamless gameplay. This guide will take you through the journey of how to fine-tune your graphics settings to get the best performance out of Starfield. From adjusting resolution and graphics quality to tweaking other in-game settings, this guide has got you covered. So, gear up and get ready to experience the epic adventure like never before!
To achieve the best performance in Starfield, optimizing graphics settings is crucial. First, adjust the resolution and graphics quality to your computer’s capabilities. Lowering the resolution and graphics quality will reduce the strain on your computer and improve performance. Additionally, turning off unnecessary graphical effects, such as motion blur and lens flares, can also help improve performance. It’s also recommended to close any unnecessary background programs and ensure that your computer is running on a stable internet connection. By optimizing these settings, you can achieve the best performance in Starfield and enjoy a smooth gaming experience.
Understanding Graphics Settings and Their Impact on Performance
The Importance of Graphics Settings in Starfield
In the world of gaming, graphics settings play a crucial role in determining the overall performance of a game. This is especially true for Starfield, a highly anticipated space exploration game developed by Bethesda Game Studios. The game’s vast open-world environment, intricate details, and realistic physics all contribute to its impressive visuals. However, these graphics also require a significant amount of processing power, which can lead to performance issues on lower-end systems. Therefore, it is essential to understand the importance of graphics settings in Starfield and how they can affect your gaming experience.
Firstly, graphics settings determine the visual quality of the game. These settings include resolution, texture quality, anti-aliasing, and more. Each of these settings can have a significant impact on the game’s performance, with higher settings typically requiring more processing power. As a result, it is crucial to find the right balance between visual quality and performance to ensure a smooth gaming experience.
Secondly, graphics settings can also affect the game’s frame rate. Frame rate refers to the number of frames per second (FPS) that the game can render. A higher frame rate generally results in a smoother and more responsive gaming experience. However, this is also dependent on the system’s processing power. Therefore, it is essential to find the right balance between graphics settings and frame rate to ensure a smooth and enjoyable gaming experience.
Lastly, graphics settings can also impact the game’s overall performance and stability. Higher graphics settings can lead to increased heat and power consumption, which can cause instability and crashes. Therefore, it is essential to monitor the system’s temperature and power consumption while adjusting graphics settings to ensure optimal performance and stability.
In conclusion, graphics settings play a crucial role in determining the overall performance of Starfield. By understanding the importance of these settings and finding the right balance between visual quality, frame rate, and system stability, players can ensure a smooth and enjoyable gaming experience.
Factors Affecting Performance in Starfield
The performance of a game like Starfield is determined by a combination of various factors, including the player’s hardware specifications, the game’s graphics settings, and the player’s internet connection speed. In this section, we will delve into the specific factors that affect performance in Starfield and how they can be optimized for the best gaming experience.
Hardware Specifications
The first and most important factor that affects performance in Starfield is the player’s hardware specifications. This includes the CPU, GPU, RAM, and storage capacity of the player’s computer. To achieve the best performance in Starfield, it is essential to have a computer with a powerful CPU and GPU, ample RAM, and sufficient storage capacity.
For instance, a high-end CPU like the Intel Core i9 or AMD Ryzen 9 will ensure smooth gameplay and minimize lag, while a powerful GPU like the NVIDIA GeForce RTX 3080 or AMD Radeon RX 6800 XT will handle the game’s graphics settings and provide a more immersive gaming experience. Additionally, having at least 16GB of RAM will ensure that the game runs smoothly even during intense action sequences.
Graphics Settings
Another critical factor that affects performance in Starfield is the game’s graphics settings. These settings determine the visual quality of the game, including the resolution, frame rate, and texture quality. While it may be tempting to set these settings to the highest possible quality, it is essential to find a balance between visual quality and performance.
To optimize graphics settings, players can start by reducing the resolution and texture quality. Lowering the resolution will reduce the strain on the GPU, while lowering the texture quality will reduce the amount of data that needs to be processed by the GPU. Additionally, players can enable dynamic graphics settings, which will automatically adjust the game’s settings based on the player’s hardware specifications.
Internet Connection Speed
Finally, the player’s internet connection speed can also affect performance in Starfield, particularly if the game is being played online. A slow internet connection can result in lag, rubber banding, and other performance issues that can detract from the gaming experience.
To ensure the best performance, players should have a stable internet connection with a minimum download speed of 5 Mbps and a ping rate of less than 100 ms. Additionally, players can optimize their internet connection by closing other applications that may be using bandwidth and connecting their computer directly to their router using an Ethernet cable.
Understanding Key Graphics Settings in Starfield
To optimize performance in Starfield, it is crucial to understand the key graphics settings available in the game. These settings directly impact the game’s performance and visual quality. The following are the most important graphics settings in Starfield:
- Graphics Quality: This setting controls the overall quality of the game’s graphics. Higher quality settings result in better visuals but may require more powerful hardware to maintain smooth performance.
- Resolution: This setting determines the game’s resolution, which directly affects the visual quality and performance. Lower resolutions can improve performance but may result in a less immersive experience.
- Texture Quality: This setting controls the detail and quality of the game’s textures. Higher texture quality settings can improve visuals but may impact performance.
- Shadow Quality: This setting controls the quality and detail of the game’s shadows. Higher shadow quality settings can enhance the visuals but may also affect performance.
- Anti-Aliasing: This setting smooths out jagged edges and improves the overall visual quality of the game. However, it can also impact performance.
- Motion Blur: This setting controls the quality and detail of motion in the game. Higher motion blur settings can enhance the immersion but may also impact performance.
- Volumetric Fog: This setting controls the quality and detail of the game’s volumetric fog. Higher volumetric fog settings can improve visuals but may also affect performance.
By understanding these key graphics settings, players can make informed decisions about how to optimize their game’s performance while still enjoying the best visual quality possible.
Tips for Optimizing Graphics Settings in Starfield
Adjusting Graphics Quality Settings
When it comes to optimizing graphics settings in Starfield, adjusting the graphics quality settings is one of the most effective ways to improve performance. Here are some tips to help you adjust the graphics quality settings:
1. Lower the resolution
Lowering the resolution is one of the simplest ways to improve performance in Starfield. By reducing the resolution, you can reduce the number of pixels that need to be rendered, which can help your computer run the game more smoothly. To lower the resolution, go to the graphics settings menu and select a lower resolution.
2. Reduce the number of active pixels
Reducing the number of active pixels can also help improve performance in Starfield. Active pixels refer to the pixels that are currently being displayed on the screen. By reducing the number of active pixels, you can reduce the amount of work that your computer needs to do to render the game. To reduce the number of active pixels, go to the graphics settings menu and select a lower number of active pixels.
3. Adjust the texture quality
Adjusting the texture quality can also help improve performance in Starfield. Textures refer to the visual details of the game, such as the details on characters’ faces or the details on buildings. By reducing the texture quality, you can reduce the amount of work that your computer needs to do to render the game. To adjust the texture quality, go to the graphics settings menu and select a lower texture quality.
4. Reduce the number of shadows
Reducing the number of shadows can also help improve performance in Starfield. Shadows are created by light sources in the game, and they can be quite demanding for your computer to render. By reducing the number of shadows, you can reduce the amount of work that your computer needs to do to render the game. To reduce the number of shadows, go to the graphics settings menu and select a lower number of shadows.
By following these tips, you can adjust the graphics quality settings in Starfield to achieve the best performance for your computer. Remember that you can always adjust these settings later if you find that the game is running too smoothly or too poorly.
Balancing Graphics Quality and Performance
In order to achieve the best performance in Starfield, it is important to balance the graphics quality with the performance of your computer. Here are some tips for optimizing graphics settings in Starfield:
- Adjust the graphics quality: One of the most effective ways to improve performance in Starfield is to adjust the graphics quality. You can do this by selecting the “Low” or “Medium” graphics quality in the game’s settings. This will reduce the strain on your computer’s resources and improve your gameplay experience.
- Decrease the resolution: Another way to improve performance is to decrease the resolution of the game. You can do this by selecting a lower resolution in the game’s settings. This will reduce the amount of data that needs to be processed by your computer, which will improve performance.
- Disable anti-aliasing: Anti-aliasing is a feature that smooths out the edges of objects in the game. However, it can also have a significant impact on performance. You can disable anti-aliasing in the game’s settings to improve performance.
- Turn off particle effects: Particle effects, such as explosions and fire, can also have a significant impact on performance. You can turn off particle effects in the game’s settings to improve performance.
- Lower the shadow quality: Shadows can also have a significant impact on performance. You can lower the shadow quality in the game’s settings to improve performance.
By following these tips, you can achieve the best performance in Starfield while still enjoying high-quality graphics. Remember, the key is to find a balance between graphics quality and performance that works best for your computer.
Using Custom Graphics Settings for Optimal Performance
When it comes to optimizing graphics settings in Starfield, one of the most effective strategies is to use custom graphics settings tailored to your specific system configuration. By adjusting various graphics settings, such as resolution, texture quality, and particle effects, you can achieve the best balance between visual quality and performance. Here’s how to do it:
- Identify your graphics card and its performance capabilities: Before making any changes to the graphics settings, it’s essential to know the capabilities of your graphics card. This information can typically be found on the manufacturer’s website or by running a system information tool.
- Assess your system’s processing power and memory: It’s also important to consider your system’s processing power and memory when adjusting graphics settings. Higher-end processors and more RAM can help handle higher graphics settings without impacting performance.
- Experiment with different graphics settings: To find the optimal graphics settings for your system, it’s necessary to experiment with different combinations of settings. Start by adjusting the resolution, then experiment with texture quality, shadow quality, and other settings until you find the sweet spot that provides the best balance between visual quality and performance.
- Use performance monitoring tools: Performance monitoring tools, such as the built-in task manager on Windows, can help you keep an eye on your system’s performance while adjusting graphics settings. These tools can provide valuable insights into your system’s CPU and GPU usage, helping you identify when you’ve hit the optimal balance.
- Save your custom graphics settings: Once you’ve found the optimal graphics settings for your system, be sure to save them for future use. This way, you won’t have to go through the process of adjusting settings every time you play the game.
By following these steps, you can use custom graphics settings to achieve the best performance in Starfield without sacrificing visual quality. Remember that everyone’s system configuration is different, so it’s essential to experiment and find the right balance for your specific setup.
Advanced Optimization Techniques for Starfield
Using Overclocking for Improved Performance
Overclocking is a technique that can be used to increase the clock speed of the processor, which can result in improved performance in Starfield. This method involves increasing the frequency of the processor’s clock, which allows it to execute instructions faster. By overclocking, the game’s graphics can be rendered more quickly, resulting in smoother gameplay and a more responsive experience.
It is important to note that overclocking can be risky and may cause damage to the hardware if not done properly. It is recommended to use a stable and reputable overclocking software and to monitor the system closely during the process. Additionally, it is advisable to have a good cooling system in place to prevent overheating, which can cause instability and damage to the hardware.
It is also worth noting that not all systems are capable of overclocking, and some may not be compatible with this technique. Before attempting to overclock, it is important to research the system’s capabilities and to ensure that it is compatible with the technique.
Overall, overclocking can be a useful technique for improving performance in Starfield, but it should be done with caution and careful monitoring.
Using NVIDIA’s Frameview Tool for Optimal Performance
NVIDIA’s Frameview is a powerful tool that can help you optimize your graphics settings for the best performance in Starfield. Here’s how to use it:
- First, make sure you have the latest version of NVIDIA GeForce Experience installed on your system. This will ensure that Frameview has access to the latest graphics drivers and optimizations.
- Launch Starfield and let it run for a few minutes to allow the game to load into memory.
- Open the NVIDIA Control Panel and navigate to the “Frameview” tab.
- Click the “Start” button to launch Frameview and let it run alongside the game.
- Frameview will now display a real-time graph of your game’s frame rate, CPU usage, and GPU usage. Use this information to adjust your graphics settings until you find the sweet spot between performance and image quality.
- One useful feature of Frameview is its ability to compare different graphics settings side-by-side. You can enable this by clicking the “Compare” button and selecting the settings you want to compare. This can help you quickly identify which settings are causing performance issues.
- If you’re still experiencing performance issues, you can try overclocking your GPU using the “Adjust clock speeds” button in the NVIDIA Control Panel. Just be careful not to overdo it, as overclocking can cause instability and damage to your hardware.
By using NVIDIA’s Frameview tool, you can fine-tune your graphics settings for optimal performance in Starfield. With a little trial and error, you should be able to find the perfect balance between smooth gameplay and stunning visuals.
Utilizing Starfield’s Built-in Performance Options
When it comes to optimizing the graphics settings in Starfield, there are several built-in performance options that players can utilize to enhance their gaming experience. These options are designed to balance visual quality with performance, ensuring that players can enjoy the game without sacrificing too much frame rate. Here are some of the built-in performance options that players can use:
- Dynamic Resolution Scaling: This feature automatically adjusts the game’s resolution based on the available hardware resources. This helps to ensure that the game runs smoothly even when the player’s computer is under heavy load.
- Frame Rate Limiter: This option limits the game’s frame rate to a specified value, preventing the game from running too fast and causing screen tearing or other visual artifacts.
- V-Sync: This feature synchronizes the game’s frame rate with the monitor’s refresh rate, ensuring that the game runs smoothly and without tearing. However, enabling V-Sync can result in a slight performance hit, so it’s best to use it only if you experience significant screen tearing.
- Texture Quality: This option controls the quality of the game’s textures, such as the surfaces of buildings and objects. Lowering this setting can improve performance, but it may also reduce the overall visual quality of the game.
- Shadow Quality: This option controls the quality of the game’s shadows, which can have a significant impact on performance. Lowering this setting can improve performance, but it may also reduce the overall visual quality of the game.
- Anti-Aliasing: This feature smooths out the edges of objects in the game, resulting in a more visually appealing image. However, enabling anti-aliasing can significantly impact performance, so it’s best to use it only if you have a powerful graphics card.
By utilizing these built-in performance options, players can optimize their graphics settings in Starfield and achieve the best possible performance without sacrificing too much visual quality.
Troubleshooting and Fixing Performance Issues in Starfield
Identifying and Fixing Common Performance Issues
One of the key factors in achieving the best performance in Starfield is to identify and fix common performance issues. These issues can arise due to a variety of reasons, including outdated graphics drivers, insufficient system memory, or conflicting software. By identifying and fixing these issues, you can ensure that your system is optimized for the best possible performance in the game.
To identify and fix common performance issues in Starfield, you can follow these steps:
- Check your system specifications: Before you begin playing Starfield, it’s important to check that your system meets the minimum requirements for the game. If your system doesn’t meet the minimum requirements, you may experience performance issues while playing.
- Update your graphics drivers: Outdated graphics drivers can cause a variety of performance issues in Starfield. To fix this issue, you should update your graphics drivers to the latest version.
- Increase system memory: If your system memory is insufficient, you may experience performance issues while playing Starfield. To fix this issue, you can try increasing the amount of system memory by adding more RAM to your system.
- Disable unnecessary software: Conflicting software can also cause performance issues in Starfield. To fix this issue, you should disable any unnecessary software that may be running in the background while you’re playing the game.
- Adjust graphics settings: Finally, you can adjust the graphics settings in Starfield to optimize performance. This can include reducing the resolution, turning off anti-aliasing, or lowering the particle effects.
By following these steps, you can identify and fix common performance issues in Starfield, ensuring that you get the best possible performance from your system.
Addressing Outdated Graphics Drivers
Maintaining up-to-date graphics drivers is essential for optimal performance in Starfield. Outdated graphics drivers can cause compatibility issues, leading to performance drops and graphical anomalies. Therefore, it is crucial to ensure that your graphics drivers are always current.
Here’s how to update your graphics drivers:
- Identify your graphics card manufacturer and model. You can find this information in the “System Information” section of your operating system or by searching for it online.
- Visit the manufacturer’s website and download the latest graphics driver compatible with your graphics card. Be sure to download the correct version for your operating system.
- Install the new graphics driver, following the instructions provided by the manufacturer.
- Restart your computer and launch Starfield to check for any performance improvements.
Keep in mind that updating graphics drivers can sometimes cause conflicts with other software or systems. It is essential to back up your system before making any changes to ensure that you can revert to the previous configuration if necessary. Additionally, it is recommended to uninstall any previously installed graphics drivers before installing the new ones to avoid potential issues.
Ensuring Proper System Requirements for Starfield
It is essential to understand the minimum and recommended system requirements for Starfield to ensure that your computer can run the game smoothly. The following are the minimum and recommended system requirements for Starfield:
Minimum System Requirements:
- Operating System: Windows 10 64-bit
- Processor: Intel Core i5-760 or AMD Ryzen 3 1200
- Memory: 8 GB RAM
- Graphics: NVIDIA GeForce GTX 660 2GB or AMD Radeon HD 7850 2GB
- Storage: 25 GB available space
Recommended System Requirements:
- Processor: Intel Core i7-9700K or AMD Ryzen 7 3800X
- Memory: 16 GB RAM
- Graphics: NVIDIA GeForce RTX 3080 or AMD Radeon RX 6800 XT
- Storage: 50 GB available space
If your computer does not meet the recommended system requirements, you may experience performance issues while playing Starfield. In such cases, you can try to optimize your graphics settings to improve your game’s performance. However, if your computer does not meet the minimum system requirements, it is recommended to upgrade your hardware to enjoy the game smoothly.
FAQs
1. What are the optimal graphics settings for Starfield?
Answer:
Optimal graphics settings for Starfield may vary depending on the user’s computer hardware and personal preferences. However, it is recommended to set the graphics quality to “High” or “Ultra” for the best performance. This will ensure that the game runs smoothly with minimal frame rate drops and visual glitches. Additionally, it is also recommended to set the resolution to match the user’s monitor or TV screen for the best visual experience.
2. How can I improve my frame rate in Starfield?
To improve the frame rate in Starfield, it is recommended to close any unnecessary background programs or processes that may be using up system resources. This can be done by accessing the Task Manager on Windows or the Activity Monitor on Mac. Additionally, it is also recommended to lower the graphics quality or resolution if the user’s computer is not powerful enough to handle the higher settings. This can be done by accessing the game’s graphics settings menu and adjusting the settings accordingly.
3. Is it worth it to use ray tracing in Starfield?
Ray tracing is a graphics setting that can enhance the visual quality of games by simulating the behavior of light in real-world environments. However, it can also have a significant impact on the user’s computer hardware and frame rate. If the user’s computer is powerful enough to handle ray tracing, it can be worth enabling it for a more immersive visual experience. However, if the user’s computer is not powerful enough, it may be better to disable ray tracing to improve the game’s performance.
4. How can I fix visual glitches in Starfield?
Visual glitches in Starfield can be caused by a variety of factors, such as outdated graphics drivers or corrupted game files. To fix visual glitches, it is recommended to update the user’s graphics drivers to the latest version. Additionally, it is also recommended to verify the integrity of the game files by running the game’s installation program or using a third-party tool such as Steam’s built-in integrity check.
5. What are the system requirements for Starfield?
The system requirements for Starfield are as follows:
* Windows 10 (64-bit)
* Intel Core i7-10700K or AMD Ryzen 7 3700X processor
* NVIDIA GeForce RTX 3080 or AMD Radeon RX 6800 XT graphics card
* 16 GB of RAM
* DirectX 12 compatible sound card
* 80 GB of free disk space
It is important to note that these are the minimum requirements and the user’s experience may vary depending on their computer hardware and the game’s performance settings.