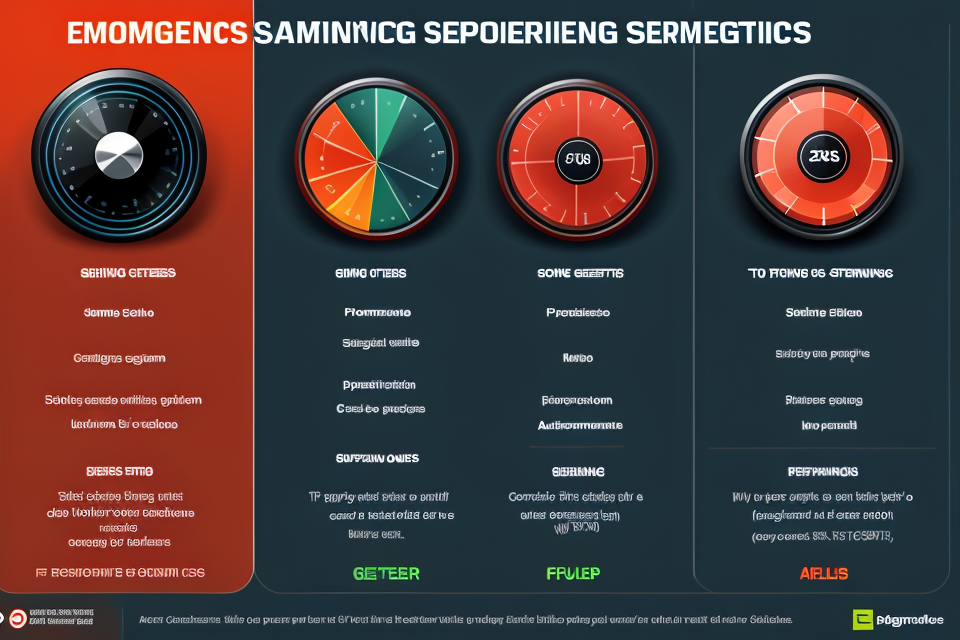Are you looking to enhance your gaming experience and unleash the full potential of your graphics card? Look no further! This guide will walk you through the steps to optimize your graphics settings for maximum performance. With just a few simple tweaks, you’ll be able to enjoy smoother gameplay, crisper visuals, and an all-around better gaming experience. So grab a drink, sit back, and let’s dive into the world of graphics optimization!
To optimize graphics settings for maximum performance, you should first check the graphics card installed in your computer and compare it with the requirements of the game or application you want to run. Then, adjust the graphics settings in the game or application to match the capabilities of your graphics card. This may include reducing the resolution, turning off unnecessary graphics effects, and lowering the quality of textures and models. Additionally, you can try overclocking your graphics card to increase its performance. Finally, make sure that your computer’s cooling system is functioning properly to prevent overheating and thermal throttling, which can negatively impact performance.
Understanding Graphics Settings
What are graphics settings?
Graphics settings refer to the various options and configurations that can be adjusted in a video game or application to control the visual quality and performance of the graphics. These settings can have a significant impact on the overall performance of the game or application, as well as the visual quality of the graphics.
There are typically several different graphics settings that can be adjusted, including:
- Display resolution: This setting determines the size and resolution of the game or application‘s display window.
- Graphics quality: This setting determines the level of detail and complexity of the game or application‘s graphics.
- Texture quality: This setting determines the level of detail and complexity of the game or application‘s textures.
- Shadow quality: This setting determines the level of detail and complexity of the game or application‘s shadows.
- Anti-aliasing: This setting determines the smoothness of the game or application‘s edges and curves.
- Motion blur: This setting determines the level of blur and movement in the game or application‘s motion.
- Field of view: This setting determines the width of the game or application‘s field of view.
By adjusting these settings, users can optimize the graphics performance of their game or application to achieve the best balance between visual quality and performance.
Why are graphics settings important?
Graphics settings are essential for ensuring that the visual experience of a game or application is optimized for maximum performance. The graphics settings in a game or application control various aspects of the visual output, such as the resolution, texture quality, shader settings, and more. These settings can significantly impact the overall performance of the game or application, as well as the visual quality of the graphics.
Optimizing graphics settings can lead to several benefits, including:
- Improved frame rates: By adjusting graphics settings, you can improve the frame rates of a game or application, resulting in smoother and more responsive gameplay.
- Reduced latency: Optimizing graphics settings can also help reduce latency, which is the delay between a user’s input and the corresponding action in the game or application.
- Better visual quality: Adjusting graphics settings can also improve the visual quality of the graphics, resulting in a more immersive and visually appealing experience.
In addition to these benefits, optimizing graphics settings can also help extend the lifespan of your hardware. By reducing the strain on your GPU and other components, you can prolong the life of your hardware and avoid the need for costly upgrades.
Overall, graphics settings are critical for ensuring that the visual experience of a game or application is optimized for maximum performance. By adjusting these settings, you can improve the frame rates, reduce latency, and enhance the visual quality of the graphics, resulting in a more enjoyable and immersive experience.
Different types of graphics settings
When it comes to optimizing graphics settings for maximum performance, it’s important to understand the different types of graphics settings that are available in your video game or application. Here are some of the most common types of graphics settings:
- Resolution: This setting determines the number of pixels on the screen, and it can have a significant impact on performance. Higher resolutions require more processing power, so it’s important to find a balance between visual quality and performance.
- Display Mode: This setting determines whether the game or application uses a fullscreen or windowed mode. Fullscreen mode can be more demanding on your system, but it can also provide a more immersive experience.
- Graphics Quality: This setting determines the level of detail in the game or application‘s graphics. Higher quality settings can provide more realistic graphics, but they can also require more processing power.
- Texture Quality: This setting determines the level of detail in the game or application‘s textures. Higher quality textures can provide more realistic graphics, but they can also require more processing power.
- Anti-Aliasing: This setting smooths out the edges of objects in the game or application, providing a more realistic look. However, it can also require more processing power.
- Shadow Quality: This setting determines the level of detail in the game or application‘s shadows. Higher quality shadows can provide a more realistic look, but they can also require more processing power.
- Particle Effects: This setting determines the level of detail in the game or application‘s particle effects, such as explosions or fire. Higher quality particle effects can provide a more realistic look, but they can also require more processing power.
Understanding these different types of graphics settings can help you make informed decisions about how to optimize your graphics settings for maximum performance.
Optimizing Graphics Settings for Different Games
Identifying optimal graphics settings for a specific game
To identify the optimal graphics settings for a specific game, follow these steps:
- Understand the game’s performance metrics: Before tweaking any graphics settings, it’s essential to know the game’s performance metrics. These metrics will give you an idea of how well the game runs on your computer and what kind of graphics settings you can afford to change without compromising performance.
- Use built-in benchmarking tools: Most modern games come with built-in benchmarking tools that allow you to test the game’s performance at different graphics settings. Use these tools to test the game’s performance at various graphics settings and identify the sweet spot where the game runs smoothly without any frame rate drops or stutters.
- Compare results across multiple games: Different games have different optimal graphics settings, so it’s essential to compare the results across multiple games. For example, if you find that a particular graphics setting works well for one game, try using the same setting in another game to see if it produces similar results.
- Experiment with different graphics settings: Once you’ve identified the optimal graphics settings for a specific game, it’s time to experiment with different settings to see if you can improve performance further. Start by adjusting the graphics settings that have the most significant impact on performance, such as texture quality, anti-aliasing, and shadows.
- Consider the game’s resolution: The game’s resolution can also impact performance, so it’s essential to consider the game’s native resolution when adjusting graphics settings. If the game’s native resolution is higher than your monitor’s resolution, you may need to reduce the game’s resolution to achieve optimal performance.
By following these steps, you can identify the optimal graphics settings for a specific game and optimize performance without sacrificing visual quality.
How to adjust graphics settings in different games
Adjusting graphics settings in different games can significantly impact your gaming experience. The specific steps to adjust these settings may vary depending on the game, but the general process remains the same. Here’s how to adjust graphics settings in different games:
- Access the settings menu:
In most games, you can access the settings menu by clicking on the options or settings icon in the main menu. - Navigate to the graphics settings:
Once you’re in the settings menu, look for a section labeled “Graphics,” “Visuals,” or “Options.” This section will typically include a variety of settings that you can adjust to optimize your game’s performance. - Adjust the settings:
Each game will have different settings that you can adjust. Here are some common settings that you may encounter:- Resolution: Set the resolution to match your monitor’s native resolution for the best performance.
- Display mode: Choose between full-screen, windowed, or borderless windowed mode. Full-screen mode can be more demanding on your system, while windowed mode can help you see your desktop while playing.
- Graphics quality: Adjust the graphics quality to find a balance between visual quality and performance. Lowering the graphics quality can help improve performance, but it may also affect the overall visual experience of the game.
- Texture quality: Adjust the texture quality to find a balance between visual quality and performance. Lowering the texture quality can help improve performance, but it may also affect the overall visual experience of the game.
- Anti-aliasing: Anti-aliasing can help smooth out jagged edges in the game, but it can also impact performance. Turn off anti-aliasing if you’re experiencing performance issues.
- Shadows: Adjust the quality and distance of shadows in the game. Lowering the quality or distance of shadows can help improve performance, but it may also affect the overall visual experience of the game.
- Reflections: Adjust the quality and distance of reflections in the game. Lowering the quality or distance of reflections can help improve performance, but it may also affect the overall visual experience of the game.
- Motion blur: Motion blur can help create a more immersive experience, but it can also impact performance. Turn off motion blur if you’re experiencing performance issues.
- Post-processing effects: Adjust the post-processing effects in the game, such as bloom, depth of field, and film grain. Lowering the quality or turning off these effects can help improve performance, but it may also affect the overall visual experience of the game.
- Test the settings:
Once you’ve adjusted the settings, it’s a good idea to test the game to see how the changes affect performance. Play a few minutes of the game and take note of any performance issues. If you’re still experiencing performance issues, you may need to adjust the settings further or consider upgrading your hardware.
Tips for finding the right balance between graphics and performance
- Experiment with different graphics settings: Try adjusting the graphics settings in your game to see how they affect performance. You may find that lowering the resolution or turning off certain graphics options can significantly improve performance without significantly impacting the visual quality of the game.
- Use built-in benchmarking tools: Many modern games come with built-in benchmarking tools that allow you to test the game’s performance at different graphics settings. Use these tools to find the sweet spot where performance and visual quality are both acceptable.
- Take advantage of hardware-specific optimizations: Some games are optimized to take advantage of specific hardware features, such as hardware-accelerated physics or DirectX 12 support. Check the game’s documentation or online forums to see if there are any hardware-specific optimizations that you can enable to improve performance.
- Consider using graphics enhancement tools: There are a variety of third-party graphics enhancement tools available that can help improve performance while maintaining or even enhancing visual quality. These tools can often be used in conjunction with the built-in graphics options in your game to achieve a balance between performance and visual quality.
- Keep in mind that the right balance may vary depending on your hardware: The optimal balance between graphics and performance may vary depending on the hardware you are using. For example, a high-end gaming computer may be able to handle higher graphics settings than a mid-range laptop. Be sure to consider your specific hardware when adjusting graphics settings.
Adjusting Graphics Settings for Maximum Performance
Steps to optimize graphics settings for maximum performance
Adjusting the graphics settings on your computer can greatly affect its performance. By following these steps, you can optimize your graphics settings for maximum performance.
- Check your graphics card
The first step in optimizing your graphics settings is to check your graphics card. If your graphics card is not up to par, it may not be able to handle the graphics demands of certain programs or games. You can check your graphics card by going to the Device Manager on your computer and looking for the graphics card. - Update your graphics card drivers
Updating your graphics card drivers can improve performance and fix any issues you may be experiencing. To update your graphics card drivers, go to the manufacturer’s website and download the latest drivers for your graphics card. - Adjust the display settings
Adjusting the display settings can also improve performance. Lowering the resolution and turning off any unnecessary display features, such as animations, can help improve performance. - Adjust the graphics quality settings
Adjusting the graphics quality settings can also improve performance. Lowering the graphics quality settings can help improve performance, especially in games. However, be aware that lowering the graphics quality settings may also lower the overall visual quality of your computer. - Turn off unnecessary graphics features
Turning off unnecessary graphics features, such as shadows and reflections, can also help improve performance. These features can be turned off in the graphics settings of your computer or in the settings of the program or game you are using.
By following these steps, you can optimize your graphics settings for maximum performance. This will help improve the overall performance of your computer and ensure that it can handle the demands of your favorite programs and games.
Tips for customizing graphics settings for optimal performance
When it comes to optimizing graphics settings for maximum performance, there are several tips that can help you achieve the best results. Here are some tips for customizing graphics settings for optimal performance:
- Disable unnecessary graphics features: Some graphics features may not be necessary for your game or application, and disabling them can improve performance. For example, if you’re playing a game that doesn’t require anti-aliasing, disabling this feature can improve performance.
- Lower resolution: Lowering the resolution of your game or application can improve performance, especially if you have a lower-end graphics card. This can be done by changing the resolution in the graphics settings of your game or application.
- Lower texture quality: Lowering the texture quality can also improve performance. This can be done by changing the texture quality setting in the graphics settings of your game or application.
- Adjust shadows: Adjusting the shadow settings can also improve performance. This can be done by changing the shadow quality or distance settings in the graphics settings of your game or application.
- Turn off particle effects: Particle effects can be visually stunning, but they can also be resource-intensive. If you don’t need them, turn them off to improve performance.
- Lower post-processing effects: Post-processing effects, such as bloom or depth of field, can be beautiful, but they can also impact performance. Consider turning these off or adjusting their settings to improve performance.
- Adjust field of view: The field of view setting determines how much of the game world is visible at any given time. A higher field of view can improve immersion, but it can also impact performance. Consider adjusting the field of view setting to find a balance between performance and immersion.
By following these tips, you can customize your graphics settings to optimize performance while still maintaining a high level of visual quality.
Monitoring performance while adjusting graphics settings
When it comes to optimizing graphics settings for maximum performance, monitoring your system’s performance is crucial. By tracking the frames per second (FPS) and other relevant metrics, you can make informed decisions about which settings to adjust and how to adjust them. Here are some key points to keep in mind:
- Frames per second (FPS): FPS is a measure of how many images are displayed per second in a game or other graphically intensive application. Monitoring FPS can help you determine whether your system is able to handle the graphics settings you have chosen.
- Graphics processing unit (GPU) usage: The GPU is responsible for rendering graphics on your screen. Monitoring GPU usage can help you identify whether your system is bottlenecked by the GPU, which may indicate a need to adjust settings or upgrade your graphics card.
- System temperature: High graphics settings can cause your system’s temperature to rise. Monitoring system temperature can help you avoid overheating and ensure that your system is running smoothly.
- Other metrics: Depending on your system and the application you are using, there may be other metrics that are relevant to monitoring performance. For example, if you are playing a game, you may want to monitor CPU usage, memory usage, and network latency.
To monitor these metrics, you can use a variety of tools, including built-in tools like the Task Manager on Windows or the Activity Monitor on macOS, as well as third-party tools like MSI Afterburner or GPU-Z. By using these tools to monitor your system’s performance while adjusting graphics settings, you can ensure that you are making the best possible choices for your system and getting the most out of your graphics card.
Graphics Settings for Specific Computers and Systems
Understanding the impact of computer hardware on graphics settings
Graphics settings are crucial for gaming and other graphically intensive applications. However, the performance of these settings is highly dependent on the computer hardware. Therefore, it is essential to understand the impact of computer hardware on graphics settings to optimize them for maximum performance.
The first step in understanding the impact of computer hardware on graphics settings is to identify the type of graphics card installed in the computer. Different graphics cards have varying levels of processing power, which directly affects the performance of graphics settings. For instance, a high-end graphics card will be able to handle more complex graphics settings than a low-end graphics card.
Another crucial factor to consider is the amount of RAM installed in the computer. RAM is responsible for storing temporary data, such as images and video, which are essential for graphically intensive applications. Therefore, a computer with more RAM will be able to handle more complex graphics settings than a computer with less RAM.
In addition to the graphics card and RAM, the CPU (central processing unit) also plays a significant role in the performance of graphics settings. The CPU is responsible for processing all the data that the graphics card sends to the screen, and a more powerful CPU will be able to handle more complex graphics settings than a less powerful CPU.
Therefore, it is essential to understand the impact of computer hardware on graphics settings to optimize them for maximum performance. By identifying the type of graphics card, the amount of RAM, and the power of the CPU, one can make informed decisions about which graphics settings to use for their specific computer and system.
How to optimize graphics settings for different computer systems
Optimizing graphics settings for different computer systems is crucial to ensure the best performance possible. The performance of a computer is determined by its hardware components, including the CPU, GPU, and RAM. Here are some tips on how to optimize graphics settings for different computer systems:
- Understand your hardware: The first step in optimizing graphics settings is to understand your computer’s hardware. This includes the type and model of your graphics card, the amount of RAM, and the CPU speed.
- Check for updates: Keep your graphics card drivers up to date, as they can improve performance and fix any bugs or issues.
- Adjust resolution: Changing the resolution of your graphics can significantly impact performance. If you have a high-resolution monitor, consider lowering the resolution to improve performance.
- Lower the quality settings: Lowering the quality settings in games or other graphics-intensive applications can help improve performance. This includes reducing the texture quality, turning off anti-aliasing, and reducing the number of shadows and reflections.
- Use power-saving options: Many graphics cards have power-saving options that can help reduce power consumption and improve performance. These options can be found in the graphics card’s control panel or in the power management settings of your operating system.
- Disable unnecessary processes: Some processes, such as desktop effects or animations, can consume significant resources and impact performance. Disable these processes to improve performance.
- Overclocking: Overclocking is the process of increasing the clock speed of your graphics card to improve performance. However, this can be risky and may void your warranty, so it’s recommended to proceed with caution.
By following these tips, you can optimize your graphics settings for maximum performance on your computer system.
Identifying the best graphics settings for your specific computer
Optimizing graphics settings for maximum performance can be a challenging task, especially when it comes to identifying the best settings for your specific computer. However, there are a few key things to keep in mind that can help you achieve the best results.
Firstly, it’s important to understand that the optimal graphics settings for one computer may not be the same for another. This is because different computers have different hardware configurations, and what works well on one machine may not work as well on another.
To identify the best graphics settings for your specific computer, you need to start by understanding the hardware specifications of your computer. This includes the graphics card, CPU, and RAM, as well as the screen resolution and refresh rate.
Once you have a good understanding of your hardware specifications, you can start experimenting with different graphics settings to find the optimal combination for your system. This may involve adjusting settings such as texture quality, anti-aliasing, and shader settings to find the sweet spot between performance and image quality.
It’s also important to keep in mind that different games may require different graphics settings, so you may need to adjust your settings on a game-by-game basis.
In summary, identifying the best graphics settings for your specific computer requires a deep understanding of your hardware specifications and a willingness to experiment with different settings to find the optimal combination. By taking the time to optimize your graphics settings, you can improve your gaming experience and enhance your overall performance.
Troubleshooting common graphics issues
- Insufficient Video Memory: If your computer’s video memory is low, it may struggle to render graphics effectively. This can lead to slow performance, stuttering, or even crashes. To resolve this issue, try increasing the amount of video memory allocated to your graphics card.
- Incorrect Driver Version: Using an outdated or incompatible graphics driver can cause various issues, such as crashes, graphics artifacts, or reduced performance. Make sure you have the latest driver version from the manufacturer’s website and install it correctly.
- Overclocking: Overclocking, or increasing the clock speed of your graphics card beyond its default settings, can cause instability and result in graphical issues. If you suspect overclocking is causing problems, revert to the default clock speed and test the performance again.
- Conflicting Software: Some software programs may interfere with the proper functioning of your graphics card, causing graphical glitches or performance issues. Identify any conflicting software and either disable or remove them to see if it resolves the issue.
- Hardware Failure: In some cases, hardware failure may be the cause of graphics issues. Check for any physical damage to your graphics card or other components and replace any faulty parts as necessary.
- Power Supply Problems: Insufficient power supply can cause your graphics card to malfunction, leading to graphical glitches or performance drops. Ensure that your power supply unit is functioning correctly and has enough capacity to support your graphics card.
- Outdated Display Driver: If you’re using an integrated graphics solution, an outdated display driver can cause various issues. Update your display driver to the latest version to improve performance and resolve any graphical problems.
- Monitor Settings: Incorrect monitor settings, such as a high refresh rate or incorrect resolution, can cause graphical issues. Adjust your monitor settings to match the recommended specifications for your graphics card and operating system.
- Operating System Compatibility: Some older graphics cards may not be compatible with newer operating systems, resulting in graphical issues. If you’re experiencing problems, try updating your graphics card or considering a newer model that is compatible with your operating system.
By addressing these common graphics issues, you can optimize your graphics settings for maximum performance and enjoy a smoother, more efficient visual experience.
Best Practices for Graphics Settings Optimization
Understanding the importance of regular updates
Keeping your graphics drivers up to date is crucial for maintaining optimal performance in your games and other graphics-intensive applications. Graphics drivers are the software components that allow your operating system to communicate with your graphics card, and they need to be regularly updated to ensure that they can take full advantage of the latest hardware features and improvements.
There are several reasons why you should regularly update your graphics drivers:
- Bug fixes: Graphics driver updates often include bug fixes that can improve stability and performance.
- New features: Updates may include new features and capabilities that can enhance your gaming experience or improve performance in other graphics-intensive applications.
- Compatibility: Updated drivers may provide better compatibility with new games and applications, as well as with other hardware components like motherboards and CPUs.
- Performance optimizations: Graphics driver updates may include optimizations that can improve performance in specific games or applications, as well as across the board.
It’s important to note that not all graphics driver updates are created equal. Some updates may focus on bug fixes and stability, while others may include more significant performance improvements. It’s a good idea to do some research before installing any updates to make sure they are likely to provide the kinds of improvements you’re looking for.
The best way to keep your graphics drivers up to date is to use the automatic update feature built into your graphics card manufacturer’s software. This will ensure that you always have the latest drivers installed, without having to manually search for and download updates. Just be sure to backup your system before installing any major updates, to avoid any potential issues.
How to keep graphics settings optimized over time
Optimizing graphics settings for maximum performance is not a one-time task. It requires ongoing effort to ensure that your graphics settings remain optimized over time. Here are some best practices to help you keep your graphics settings optimized:
- Monitor system performance: Keep an eye on your system’s performance metrics, such as CPU usage, GPU usage, and memory usage. If you notice any unusual spikes or drops in performance, it may be an indication that your graphics settings need to be adjusted.
- Use automated optimization tools: There are several automated optimization tools available that can help you optimize your graphics settings automatically. These tools use advanced algorithms to analyze your system’s performance and adjust graphics settings accordingly. Some popular automated optimization tools include MSI Afterburner, RivaTuner, and GPU-Z.
- Regularly update graphics drivers: Graphics drivers are responsible for managing communication between your graphics card and your system. It is essential to keep your graphics drivers up to date to ensure optimal performance. Manufacturers like NVIDIA and AMD regularly release updates for their graphics drivers, which include bug fixes, performance improvements, and new features.
- Customize settings for specific games: Different games have different graphics requirements, and what works well for one game may not work well for another. It is essential to customize your graphics settings for specific games to achieve the best performance. Many games have built-in graphics options that you can adjust, such as resolution, graphics quality, and anti-aliasing.
- Avoid overclocking: Overclocking your graphics card can increase its performance, but it can also cause instability and damage to your system. It is best to avoid overclocking and stick to the manufacturer’s recommended specifications.
By following these best practices, you can keep your graphics settings optimized over time and achieve maximum performance in your gaming and other graphics-intensive applications.
Best practices for maintaining optimal graphics settings
Understanding Graphics Settings
Before delving into the best practices for maintaining optimal graphics settings, it is crucial to have a clear understanding of what graphics settings are and how they impact the performance of your device. Graphics settings refer to the various options that control the visual quality of a game or application. These settings include texture quality, shader quality, anti-aliasing, and many others. The more advanced or demanding the graphics settings, the more resources your device will need to render the images and videos.
Balancing Graphics Quality and Performance
Maintaining optimal graphics settings requires a delicate balance between visual quality and performance. The higher the graphics quality, the better the visuals will look, but the more strain it will put on your device’s resources. On the other hand, lowering graphics settings will reduce the strain on your device, but it will also lower the visual quality of the game or application. To maintain optimal graphics settings, it is important to find the right balance that meets your needs without causing unnecessary strain on your device.
Monitoring Performance
Monitoring the performance of your device is crucial when maintaining optimal graphics settings. If you notice that your device is running slow or experiencing lag, it may be an indication that your graphics settings are too high. In this case, you may need to lower the settings to improve performance. Conversely, if your device is running smoothly and you want to improve the visual quality, you can consider increasing the graphics settings.
Adjusting Graphics Settings for Different Games and Applications
Not all games and applications have the same graphics requirements. Some games may require higher graphics settings to achieve the desired visual quality, while others may perform well with lower settings. Similarly, some applications may have more demanding graphics requirements than others. It is important to adjust the graphics settings for each game or application accordingly to maintain optimal performance.
Regularly Updating Graphics Drivers
Finally, regularly updating your graphics drivers can help maintain optimal graphics settings. Graphics drivers are software programs that enable communication between your device’s hardware and software. Updating your graphics drivers ensures that your device has access to the latest updates and improvements, which can help improve performance and stability.
Staying up-to-date with the latest graphics technologies and trends
In order to optimize graphics settings for maximum performance, it is crucial to stay informed about the latest advancements in graphics technologies and trends. By doing so, you can make sure that you are making the most of the latest hardware and software available.
One way to stay up-to-date is to follow industry news and blogs. These sources can provide valuable insights into the latest graphics technologies and trends, as well as tips and tricks for optimizing graphics settings. Additionally, attending trade shows and conferences can also be a great way to stay informed about the latest advancements in graphics technologies.
Another important aspect of staying up-to-date is to regularly check for updates to your graphics drivers. Manufacturers often release updates to their graphics drivers that include performance enhancements and bug fixes. By keeping your graphics drivers up-to-date, you can ensure that you are taking advantage of the latest performance improvements.
It is also important to keep in mind that some graphics technologies and trends may not be compatible with older hardware or software. Therefore, it is essential to research and verify the compatibility of new technologies and trends with your current setup before implementing them.
Overall, staying up-to-date with the latest graphics technologies and trends is a crucial step in optimizing graphics settings for maximum performance. By doing so, you can ensure that you are making the most of the latest hardware and software available, and that you are able to take advantage of the latest performance enhancements.
Future outlook for graphics settings optimization
The field of graphics settings optimization is constantly evolving, and new advancements are being made every year. Here are some of the trends that are expected to shape the future of graphics settings optimization:
- Increased use of AI and Machine Learning: AI and Machine Learning algorithms are becoming increasingly sophisticated and are being used to optimize graphics settings in real-time. This means that games and applications can automatically adjust graphics settings based on the user’s hardware and network conditions, providing a smoother and more responsive experience.
- Virtual Reality and Augmented Reality: As VR and AR technologies become more mainstream, the demand for high-quality graphics will continue to grow. This means that graphics settings optimization will become even more important to ensure that these experiences are smooth and responsive.
- Cloud Gaming: Cloud gaming is becoming increasingly popular, and it is expected that more and more people will be using cloud-based gaming services in the future. This means that graphics settings optimization will need to take into account the unique challenges of cloud-based gaming, such as latency and bandwidth limitations.
- More Sophisticated Graphics APIs: Graphics APIs such as DirectX and OpenGL are constantly being updated to support new features and technologies. In the future, we can expect to see even more sophisticated APIs that provide more advanced graphics optimization features.
- Increased Focus on Energy Efficiency: As the impact of climate change becomes more apparent, there is a growing focus on energy efficiency in all areas of technology, including graphics settings optimization. This means that optimization techniques will need to balance performance with energy consumption, ensuring that games and applications are both fast and energy-efficient.
Overall, the future of graphics settings optimization looks bright, with many exciting advancements on the horizon. As technology continues to evolve, it will be important for graphics settings optimization techniques to keep up with these changes, ensuring that users have the best possible experience.
FAQs
1. What are graphics settings?
Graphics settings refer to the various options that can be adjusted in a video game or application to control the visual quality and performance of the graphics. These settings can include things like resolution, texture quality, shadow quality, and more.
2. Why should I optimize my graphics settings?
Optimizing your graphics settings can help improve the performance of your game or application, making it run smoother and faster. This can be especially important if you have an older or less powerful computer, as it can help prevent lag or stuttering.
3. How do I access graphics settings?
The location of graphics settings can vary depending on the game or application you are using. In many games, you can access graphics settings by going to the options or settings menu and selecting the graphics or display options. In some applications, you may need to go to the preferences or settings menu to find the graphics settings.
4. What graphics settings should I adjust to optimize performance?
The specific graphics settings you should adjust to optimize performance will depend on your computer’s hardware and the requirements of the game or application you are using. In general, it’s a good idea to start by reducing the resolution and texture quality, as these settings can have a big impact on performance. You may also want to reduce the number of shadow and particle effects, as well as turn off any unnecessary graphics options like anti-aliasing or bloom effects.
5. Can I adjust graphics settings on the fly during gameplay?
In some games, you may be able to adjust graphics settings on the fly during gameplay by accessing the options menu or using a hotkey. However, not all games have this feature, so you may need to exit the game and go to the options menu to make changes.
6. What happens if I set my graphics settings too high?
If you set your graphics settings too high, your game or application may run slowly or not at all. This is because higher graphics settings require more processing power and memory, which your computer may not be able to handle if it’s not powerful enough. In some cases, setting graphics settings too high can also cause your computer to crash or freeze.
7. Can I customize my graphics settings for different games or applications?
Yes, many games and applications allow you to customize your graphics settings for different scenarios or game modes. For example, you may be able to adjust different graphics settings for a multiplayer match versus a single-player campaign. Additionally, some games and applications may have presets or profiles that you can use to quickly switch between different graphics settings.