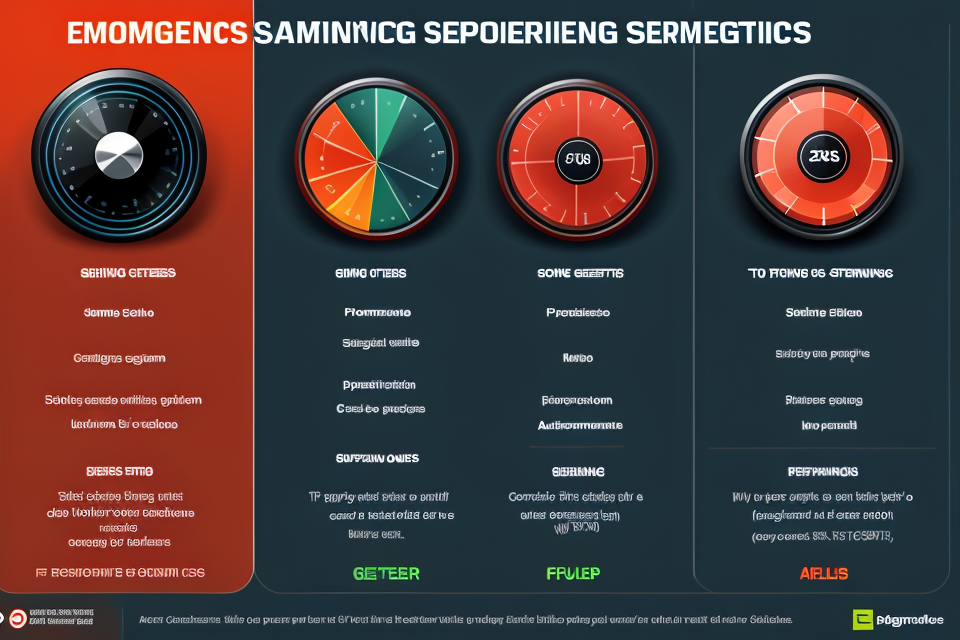Are you tired of laggy gameplay and low frame rates? It’s time to optimize your computer for gaming! In this article, we’ll dive into the world of graphics settings and show you how to fine-tune your computer for the ultimate gaming experience. From tweaking resolution and graphics quality to managing frame rates and power consumption, we’ll cover it all. So grab a bag of chips, a drink, and get ready to level up your gaming skills!
Understanding Graphics Settings and Their Impact on Gaming
What are graphics settings?
Graphics settings refer to the various options and configurations that can be adjusted in a video game to optimize the visual experience. These settings can impact the game’s performance, visual quality, and overall gaming experience.
- Performance: Graphics settings can affect the frame rate, or the number of images displayed per second, which can impact the smoothness of the gameplay. Higher frame rates can provide a smoother and more responsive gaming experience, while lower frame rates can result in a laggy or stuttering game.
- Visual quality: Graphics settings can also impact the visual fidelity of the game, including factors such as resolution, texture quality, and shadow quality. Higher visual quality settings can provide a more immersive and realistic gaming experience, but may also require more processing power and may impact performance.
- Balancing: It is important to find the right balance between performance and visual quality that works best for the individual gamer and their specific gaming setup. Overall, graphics settings can have a significant impact on the gaming experience and should be carefully considered and adjusted to optimize performance and visual quality.
Why are graphics settings important for gaming?
Graphics settings are essential components of video games that can significantly impact the overall gaming experience. They are responsible for determining the visual quality of the game, including factors such as resolution, frame rate, and graphics detail. Understanding the importance of graphics settings is crucial for any gamer who wants to maximize their gaming experience.
One of the primary reasons why graphics settings are important for gaming is that they can significantly affect the game’s performance. The graphics settings of a game determine how smoothly the game runs, and a high frame rate is crucial for a seamless gaming experience. When the frame rate is too low, the game can become laggy, and the player may experience delays in their actions, which can be frustrating. Therefore, it is essential to optimize the graphics settings to ensure that the game runs smoothly and provides an enjoyable gaming experience.
Another reason why graphics settings are important for gaming is that they can enhance the overall visual quality of the game. High-quality graphics can make the game more immersive and engaging, providing a more realistic and believable gaming experience. Graphics settings such as resolution, texture quality, and anti-aliasing can significantly impact the visual quality of the game, making it more enjoyable and visually appealing.
Moreover, graphics settings can also impact the game’s performance on different devices. Some games may require higher graphics settings to run smoothly on older or less powerful devices, while others may require lower graphics settings to run smoothly on newer or more powerful devices. Therefore, it is essential to optimize the graphics settings according to the device’s capabilities to ensure that the game runs smoothly and provides an enjoyable gaming experience.
In conclusion, graphics settings are essential components of video games that can significantly impact the overall gaming experience. They can affect the game’s performance, visual quality, and compatibility with different devices. Therefore, it is crucial to understand the importance of graphics settings and optimize them to maximize the gaming experience.
Common graphics settings in games
Graphics settings are a crucial aspect of gaming that can significantly impact the overall experience. Understanding these settings and how they affect gameplay is essential for optimizing your computer’s graphics to achieve the best gaming experience. Here are some of the most common graphics settings found in games:
- Resolution: This setting determines the number of pixels displayed on the screen. Higher resolutions result in sharper and more detailed images, but they also require more processing power from your computer.
- Display Mode: This setting determines whether the game is displayed in full-screen or windowed mode. Full-screen mode provides a more immersive experience, but it can also be more demanding on your computer’s resources. Windowed mode can be less demanding but may not provide the same level of immersion.
- Graphics Quality: This setting determines the level of detail and complexity in the game’s graphics. Higher graphics quality settings result in more realistic and detailed graphics, but they also require more processing power from your computer.
- Anti-Aliasing: This setting smooths out the edges of objects in the game to reduce jagged lines and improve image quality. There are several types of anti-aliasing, including full-scene anti-aliasing (FSAA) and temporal anti-aliasing (TAA), each with its own benefits and drawbacks.
- Texture Quality: This setting determines the level of detail in the game’s textures, such as the appearance of skin, grass, and buildings. Higher texture quality settings result in more realistic and detailed textures, but they also require more processing power from your computer.
- Shadow Quality: This setting determines the level of detail in the game’s shadows. Higher shadow quality settings result in more realistic and detailed shadows, but they also require more processing power from your computer.
- Particle Effects: This setting determines the level of detail in the game’s particle effects, such as explosions, smoke, and fire. Higher particle effects settings result in more realistic and detailed particle effects, but they also require more processing power from your computer.
- View Distance: This setting determines the distance at which objects and terrain are rendered in the game. Higher view distance settings result in a more expansive and detailed view of the game world, but they also require more processing power from your computer.
Understanding these common graphics settings and their impact on gaming can help you optimize your computer’s graphics to achieve the best possible gaming experience.
Adjusting Graphics Settings for Optimal Performance
Step 1: Identify your graphics card and its specifications
Understanding the specifications of your graphics card is the first step in optimizing your computer’s graphics settings for gaming. This includes the make and model of your graphics card, as well as its memory size and clock speed. Knowing this information will allow you to adjust your graphics settings to the best configuration for your specific hardware.
Here are the steps to identify your graphics card and its specifications:
- Check the manufacturer and model of your graphics card:
- Look for the manufacturer’s name (e.g. NVIDIA, AMD) and the model number (e.g. GTX 1080, Radeon RX 580) on the graphics card itself or in the device manager.
- Check the memory size and clock speed:
- The memory size of your graphics card is the amount of video memory (VRAM) available for storing data. Look for the amount of VRAM in gigabytes (GB) listed on the manufacturer’s website or in the device manager.
- The clock speed of your graphics card is the speed at which the graphics processor executes instructions. Look for the clock speed in megahertz (MHz) listed on the manufacturer’s website or in the device manager.
Knowing the specifications of your graphics card will allow you to make informed decisions about how to optimize your graphics settings for optimal gaming performance.
Step 2: Determine your game’s recommended graphics settings
To ensure the best gaming experience, it is essential to know the recommended graphics settings for your game. This information can usually be found on the game’s official website or within the game’s settings menu.
- Look for a section labeled “Graphics Options” or “Recommended Settings.”
- Check for a default setting or an option labeled “Recommended” or “Optimal.”
- Pay attention to the graphics quality, resolution, and frame rate settings recommended by the game.
It is crucial to keep in mind that these recommended settings are designed to balance performance and image quality for the average player. However, your gaming experience may vary depending on your computer’s hardware capabilities.
If your computer is not able to meet the recommended settings, consider adjusting the settings down to meet your hardware’s capabilities. On the other hand, if your computer can handle higher settings, you may be able to increase the graphics quality and resolution for an improved visual experience.
Remember, the goal is to find the optimal balance between image quality and performance to ensure a smooth and enjoyable gaming experience.
Step 4: Test your game for optimal performance
To ensure that your game is running at its best, it is important to test it after making changes to your graphics settings. This will help you determine whether the changes you made have improved your game’s performance or not.
There are several ways to test your game’s performance, including using built-in benchmarking tools or third-party applications. These tools can provide you with detailed information about your game’s frame rate, average frame time, and other important metrics.
One popular tool for testing game performance is the built-in benchmarking tool in the game itself. This tool can provide you with detailed information about your game’s performance at different graphics settings.
Another option is to use third-party applications such as MSI Afterburner or NVIDIA GeForce Experience. These applications can provide you with detailed information about your game’s performance, including frame rate, average frame time, and other important metrics.
Regardless of which tool you choose to use, it is important to run the tool for several minutes to get an accurate reading of your game’s performance. This will help you determine whether the changes you made to your graphics settings have improved your game’s performance or not.
In addition to using benchmarking tools, it is also important to play your game for several minutes to get a feel for how it is running. This will help you determine whether the changes you made have improved your game’s performance or not.
By testing your game’s performance after making changes to your graphics settings, you can ensure that your game is running at its best. This will help you get the most out of your gaming experience and enjoy your games to the fullest.
Tips for Optimizing Graphics Settings for Different Genres of Games
First-person shooters (FPS)
- Adjusting field of view (FOV) for a more immersive experience
- Enabling motion blur to enhance the fast-paced action
- Reducing the number of particles and effects for smoother performance
- Increasing the texture quality for a more realistic environment
- Lowering the shadow quality for better performance
- Adjusting the view distance to balance graphics and performance
- Tweaking the depth of field to enhance the immersion
- Disabling anti-aliasing for improved performance
- Setting the resolution to match your monitor’s native resolution for optimal performance
- Adjusting the graphics API (e.g. DirectX or OpenGL) to the one that your game supports best.
Real-time strategy (RTS) games
Real-time strategy (RTS) games require careful optimization of graphics settings to ensure smooth gameplay and prevent lag. These games often involve managing resources, building bases, and strategically deploying units to defeat the enemy. The graphics settings that are most important for RTS games include:
Unit Quality
Unit quality is a crucial graphics setting for RTS games, as it affects the visual fidelity of the units and buildings in the game. Players should aim to set this setting to high, as it will improve the overall visual experience of the game without significantly impacting performance.
Anti-Aliasing
Anti-aliasing is a technique used to smooth out jagged edges in games, and it can greatly enhance the visual quality of RTS games. However, it can also have a significant impact on performance, so players should only enable it if their computer can handle it.
Graphics Quality
Graphics quality is another important setting for RTS games, as it determines the level of detail in the game’s graphics. Players should aim to set this setting to high, as it will improve the overall visual experience of the game without significantly impacting performance.
Shadow Quality
Shadow quality is a crucial graphics setting for RTS games, as it affects the realism of the game’s lighting and shadows. Players should aim to set this setting to high, as it will improve the overall visual experience of the game without significantly impacting performance.
Environmental Reflections
Environmental reflections are a great way to enhance the visual quality of RTS games, but they can also have a significant impact on performance. Players should only enable this setting if their computer can handle it.
By carefully optimizing these graphics settings, players can enhance their RTS gaming experience and improve their chances of success on the battlefield.
Role-playing games (RPG)
When it comes to role-playing games (RPG), the graphics settings can greatly impact your gaming experience. These games often have vast open worlds, detailed character models, and intricate environments that require high-quality graphics to fully appreciate. Here are some tips for optimizing your graphics settings for RPG games:
- Anti-aliasing: Anti-aliasing can help to smooth out the edges of objects in the game, making them appear more realistic. This can be especially useful in RPG games where characters and environments are highly detailed.
- Shadow Quality: Shadows play a crucial role in creating a sense of depth and realism in RPG games. By adjusting the shadow quality settings, you can enhance the overall immersion of the game world.
- Texture Quality: Textures can make or break the believability of a game world. By increasing the texture quality settings, you can greatly enhance the visual fidelity of RPG games, making the environments and characters appear more lifelike.
- View Distance: RPG games often have vast open worlds that can be challenging to render at high levels of detail. By adjusting the view distance settings, you can strike a balance between visual fidelity and performance.
- Resolution Scale: If you have a high-resolution monitor or want to experience the game at its highest possible resolution, you may need to adjust the resolution scale settings. This can help to ensure that the game runs smoothly while still providing a high level of visual fidelity.
By adjusting these graphics settings, you can optimize your RPG gaming experience and fully immerse yourself in the game world. However, it’s important to note that these settings may vary depending on the specific game and hardware configuration, so it’s always a good idea to experiment and find the optimal settings for your particular setup.
Sports games
When it comes to sports games, optimizing your graphics settings can greatly enhance your gaming experience. Here are some tips to help you achieve the best visuals while maintaining a smooth frame rate:
- Adjusting the Graphics Quality: Sports games tend to have intricate details, such as realistic player models, textures, and animations. However, these elements can also be demanding on your computer’s graphics card. To find the perfect balance between visual quality and performance, you can try reducing the graphics quality settings. This will lower the level of detail in the game, which can improve your frame rate and overall performance.
- Shadow Quality: Shadows play a crucial role in sports games, as they help create a more immersive environment. However, they can also affect your computer’s performance. You can try lowering the shadow quality settings to improve your frame rate without sacrificing too much visual fidelity.
- Anti-Aliasing: Anti-aliasing is a technique used to smooth out jagged edges in games. While it can improve the visual quality of sports games, it can also impact your computer’s performance. If you notice significant frame rate drops, you may want to consider turning off anti-aliasing or reducing its setting to medium or low.
- Field of View (FOV): The field of view setting determines the angle at which you see the game world. A higher field of view can provide a more immersive experience, but it can also impact your computer’s performance. If you find that your frame rate drops significantly, try lowering your field of view to improve your overall gaming experience.
- Dynamic Resolution Scaling (DRS): Dynamic resolution scaling is a feature that allows your game to adjust the resolution based on your computer’s performance. This can help maintain a consistent frame rate, even when your computer is under heavy load. You can try enabling DRS to ensure a smooth gaming experience in sports games.
By adjusting these settings, you can optimize your computer’s graphics to suit your preferred gaming experience in sports games. Experiment with different settings to find the perfect balance between visual quality and performance.
Racing games
Racing games require fast and responsive graphics to ensure smooth gameplay. To optimize your computer’s graphics settings for racing games, consider the following tips:
- Adjust the graphics quality settings: Lowering the graphics quality settings can improve the game’s performance and make it more responsive. However, it is essential to find the right balance between performance and visual quality.
- Enable V-Sync: V-Sync synchronizes the game’s frame rate with the monitor’s refresh rate, preventing screen tearing and improving overall performance. Enabling V-Sync can result in smoother gameplay, but it may cause input lag.
- Use an FPS counter: An FPS counter displays the frames per second (FPS) during gameplay. Monitoring the FPS can help you identify any performance issues and make adjustments accordingly.
- Lower the resolution: Lowering the resolution can improve performance and make the game more responsive. However, this may result in a less immersive gaming experience.
- Disable unnecessary graphics options: Disabling unnecessary graphics options, such as ambient occlusion or anti-aliasing, can improve performance without significantly affecting the visual quality of the game.
- Overclock your graphics card: Overclocking your graphics card can increase its performance, allowing for higher frame rates and smoother gameplay. However, it may also result in increased heat and power consumption.
By implementing these tips, you can optimize your computer’s graphics settings for racing games and improve your gaming experience.
Optimizing Graphics Settings for Specific Situations
Low-end PCs
If you’re using a low-end PC, you may experience issues with graphics performance when playing demanding games. In this case, optimizing your graphics settings can help improve your gaming experience. Here are some tips to optimize your graphics settings for low-end PCs:
- Lower resolution: Reducing the resolution of your game can significantly reduce the strain on your graphics card. This will result in smoother gameplay and fewer performance issues.
- Turn off anti-aliasing: Anti-aliasing can improve the visual quality of your game, but it can also cause significant performance issues on low-end PCs. Turning off anti-aliasing can help improve your game’s performance.
- Lower texture quality: High-quality textures can make your game look great, but they can also cause performance issues. Lowering the texture quality can help improve your game’s performance without sacrificing too much visual quality.
- Reduce shadows: Shadows can be a big strain on your graphics card, especially in games with realistic lighting. Reducing the quality of shadows can help improve your game’s performance without affecting the overall visual quality.
- Disable post-processing effects: Post-processing effects, such as bloom and lens flares, can be visually impressive, but they can also cause significant performance issues. Disabling these effects can help improve your game’s performance without affecting the overall visual quality.
By implementing these tips, you can optimize your graphics settings for low-end PCs and improve your gaming experience. Keep in mind that the specific settings you need to adjust may vary depending on the game you’re playing, so it’s always a good idea to experiment with different settings to find the optimal configuration for your system.
Mid-range PCs
For users with mid-range PCs, optimizing graphics settings can still provide a significant boost to gaming performance. While high-end PCs can handle the most demanding games with ease, mid-range PCs may struggle to run these games at high settings. Here are some tips for optimizing graphics settings on mid-range PCs:
- Reduce the resolution: Lowering the resolution can significantly reduce the strain on your graphics card and improve performance. While it may be tempting to play games at 1080p or higher, lowering the resolution to 720p or even 480p can make a big difference in performance.
- Lower the graphics quality: If you’re playing a game that allows it, you can lower the graphics quality to improve performance. This can be done through the game’s settings menu or through the graphics card’s control panel.
- Turn off anti-aliasing: Anti-aliasing can improve the appearance of games by smoothing out jagged edges, but it can also significantly reduce performance. If you don’t notice a significant difference in image quality, turn off anti-aliasing to improve performance.
- Reduce the number of active cells in Cellular Automata: Cellular Automata can significantly improve the appearance of games by adding details to objects and environments, but it can also reduce performance. If you don’t notice a significant difference in image quality, turn off Cellular Automata to improve performance.
- Turn off shadow mapping: Shadow mapping can improve the appearance of games by adding realistic shadows, but it can also reduce performance. If you don’t notice a significant difference in image quality, turn off shadow mapping to improve performance.
- Reduce the number of draw calls: Draw calls can significantly reduce performance, especially in games with complex environments. If you don’t notice a significant difference in image quality, reduce the number of draw calls to improve performance.
- Lower the particle detail: Particle effects can add realism to games, but they can also reduce performance. If you don’t notice a significant difference in image quality, lower the particle detail to improve performance.
- Reduce the texture quality: Texture quality can significantly impact the appearance of games, but it can also reduce performance. If you don’t notice a significant difference in image quality, reduce the texture quality to improve performance.
- Turn off motion blur: Motion blur can improve the appearance of games by adding realism to fast-moving objects, but it can also reduce performance. If you don’t notice a significant difference in image quality, turn off motion blur to improve performance.
- Reduce the screen size: Reducing the screen size can significantly reduce the strain on your graphics card and improve performance. While it may be tempting to play games on a large screen, reducing the screen size to a smaller monitor or TV can make a big difference in performance.
By following these tips, users with mid-range PCs can optimize their graphics settings and improve their gaming experience. Remember, it’s important to find a balance between graphics quality and performance that works best for your specific situation.
High-end PCs
If you own a high-end PC with powerful graphics cards, such as NVIDIA GeForce RTX 3080 or AMD Radeon RX 6800 XT, you may be able to take advantage of higher graphics settings to enhance your gaming experience. Here are some tips on how to optimize your graphics settings for high-end PCs:
- Set screen resolution and aspect ratio: Higher screen resolutions, such as 4K (3840×2160), and wider aspect ratios, such as 21:9, can provide a more immersive gaming experience. However, keep in mind that higher resolutions require more processing power and may not be necessary for all games.
- Adjust graphics quality settings: You can usually adjust graphics quality settings, such as texture quality, shadow quality, and anti-aliasing, to improve visual quality. However, keep in mind that higher quality settings may require more processing power and may not be necessary for all games.
- Enable ray tracing and DLSS: If your graphics card supports ray tracing and DLSS (Deep Learning Super Sampling), you can enable these features to improve visual quality and performance. Ray tracing can provide more realistic lighting and shadows, while DLSS can improve performance by using AI to upscale lower resolutions to higher resolutions.
- Adjust VSync: VSync can help prevent screen tearing, but it can also cause input lag and reduce performance. If you experience input lag or reduced performance, you can try disabling VSync and see if it improves your gaming experience.
- Adjust frame rate limit: If you experience frame rate spikes or stutters, you can try adjusting the frame rate limit to smooth out the frame rate and provide a more consistent gaming experience. However, keep in mind that setting the frame rate limit too high can cause input lag and reduce performance.
Overall, optimizing graphics settings for high-end PCs can provide a more immersive and visually stunning gaming experience. However, it’s important to balance visual quality with performance and adjust settings based on your specific gaming needs and preferences.
Laptops
Laptops are a popular choice for gaming due to their portability and versatility. However, when it comes to graphics settings, laptops may require some special attention to ensure the best gaming experience. Here are some tips for optimizing graphics settings on your laptop:
- Battery Life vs. Performance: One of the biggest challenges when optimizing graphics settings on a laptop is finding the right balance between battery life and performance. Most laptops have a switch or toggle that allows you to select between “Performance” and “Battery Saving” modes. When gaming, it’s important to switch to “Performance” mode to get the best graphics and frame rates. However, this can also drain your battery quickly. To conserve battery life, you can try adjusting the brightness of your screen, using power-saving features, or plugging in your laptop to a power source.
- Integrated vs. Discrete Graphics Cards: Laptops can come with either integrated graphics cards (i.e., those that are built into the CPU) or discrete graphics cards (i.e., those that are separate from the CPU). Discrete graphics cards are generally more powerful and can handle more demanding games, but they can also be more expensive and may require additional cooling. If you have a laptop with an integrated graphics card, you may need to lower your graphics settings to achieve playable frame rates. In some cases, you may be able to upgrade your laptop’s graphics card for improved performance.
- Screen Resolution: The screen resolution of your laptop can also impact your gaming experience. Higher resolutions can provide sharper, more detailed graphics, but they can also require more processing power and may result in lower frame rates. If you’re experiencing performance issues, you may need to lower your screen resolution or try playing at a lower resolution than your monitor’s native resolution.
- Anti-Aliasing and Texture Quality: Anti-aliasing is a technique used to smooth out jagged edges in graphics, but it can also impact performance. If you’re experiencing performance issues, you may need to turn off anti-aliasing or reduce its quality to improve frame rates. Similarly, texture quality can also impact performance, especially in demanding games. You may need to lower texture quality or use lower-resolution textures to improve performance.
- Driver Updates: Finally, it’s important to keep your laptop’s graphics drivers up to date. Graphics drivers are software programs that allow your laptop to communicate with your graphics card. Updating your graphics drivers can improve performance, fix bugs, and provide support for new features and technologies. You can typically download the latest graphics drivers from the manufacturer’s website or through software update tools.
Gaming on integrated graphics
Integrated graphics, also known as onboard graphics, are a built-in graphics solution that shares the same memory as the CPU. While they can be sufficient for basic tasks such as web browsing and video playback, they may not provide the best gaming experience. However, with some optimization, you can still enjoy games on your laptop or desktop computer with integrated graphics.
Understanding Your Integrated Graphics Solution
Before optimizing your graphics settings, it is essential to understand the specific integrated graphics solution in your computer. Different laptops and desktops have different integrated graphics solutions, and some may perform better than others. To find out which integrated graphics solution you have, you can check the specifications of your computer or search online for your specific model.
Adjusting Graphics Settings in Windows
Windows has a built-in tool called the Graphics Options Diagnostic that can help optimize your integrated graphics settings. To access this tool, open the Control Panel, click on Programs, and then click on Adjust the appearance and performance of Windows. Under the Programs and features tab, click on the Change default program button and select the Graphics Options Diagnostic.
Once you have opened the Graphics Options Diagnostic, you can adjust various settings such as screen resolution, color quality, and texture filtering. For gaming on integrated graphics, it is recommended to lower the screen resolution and color quality to reduce the strain on your graphics solution. Additionally, you can try disabling texture filtering to improve performance.
Additional Optimization Tips
In addition to adjusting graphics settings in Windows, there are other optimization tips that can help improve your gaming experience on integrated graphics. These include:
- Closing other programs: Closing other programs running in the background can free up resources and improve performance.
- Reducing screen size: Reducing the size of your screen can also reduce the strain on your integrated graphics solution.
- Adjusting game settings: Many games have their own graphics settings that can be adjusted to optimize performance. Try reducing the resolution, turning off anti-aliasing, and reducing the particle effects to improve performance.
Overall, while gaming on integrated graphics may not provide the best performance, there are still ways to optimize your experience. By understanding your integrated graphics solution, adjusting graphics settings in Windows, and following additional optimization tips, you can still enjoy games on your laptop or desktop computer with integrated graphics.
Troubleshooting Common Graphics Issues in Games
Frame rate drops
- Frame rate, or frames per second (FPS), is the number of individual images that are displayed each second in a game.
- A low frame rate can result in a sluggish, unresponsive, and choppy gaming experience.
- Frame rate drops can be caused by a variety of factors, including hardware limitations, software issues, and network connectivity problems.
- Here are some steps you can take to troubleshoot and resolve frame rate drops in games:
- Check your system specifications: Make sure that your computer meets the minimum requirements for the game you are playing. If your system is underpowered, you may experience frequent frame rate drops.
- Close other applications: If you have multiple applications running in the background, they can consume system resources and cause frame rate drops. Close any unnecessary applications to free up resources for the game.
- Adjust graphics settings: Lowering the graphics settings in the game can help improve frame rates. You can try reducing the resolution, turning off anti-aliasing, or lowering the particle effects and other visual enhancements.
- Update your graphics drivers: Outdated graphics drivers can cause compatibility issues and lead to frame rate drops. Make sure you have the latest graphics drivers installed and up to date.
- Check for software conflicts: Other software on your computer can conflict with the game and cause frame rate drops. Try closing other programs or running them in compatibility mode to see if it resolves the issue.
- Check your network connection: A poor network connection can also cause frame rate drops. Make sure you have a stable and fast internet connection, and try connecting to a server closer to your location.
- Overclock your GPU: Overclocking your graphics card can help increase frame rates. However, be careful not to overdo it, as overclocking can cause instability and damage to your hardware.
- Consider upgrading your hardware: If none of the above steps work, you may need to upgrade your hardware to meet the game’s requirements. You can consider upgrading your graphics card, CPU, or RAM to improve your gaming experience.
Stuttering
Stuttering refers to a persistent and repetitive frame rate drop in a game, causing the visual experience to become choppy and disruptive. It can be caused by a variety of factors, including hardware limitations, driver issues, and software conflicts. To address stuttering, there are several steps you can take:
- Check system specifications: Make sure that your computer meets the minimum system requirements for the game you are playing. If your system is underpowered, you may need to upgrade your hardware to achieve smooth gameplay.
- Update graphics drivers: Outdated graphics drivers can cause stuttering and other graphics issues. Make sure you have the latest drivers installed by visiting the manufacturer’s website and downloading the latest updates.
- Disable hardware acceleration: Some games may benefit from disabling hardware acceleration, which can cause stuttering on some systems. To disable hardware acceleration, go to the game’s settings and look for an option to disable it.
- Reduce screen resolution: If your computer is struggling to keep up with the game’s demands, reducing the screen resolution can help. This can be done by right-clicking on the game’s window and selecting “Properties” or “Settings.” Look for an option to reduce the screen resolution and see if it helps to reduce stuttering.
- Adjust graphics settings: Finally, adjusting the graphics settings in the game can help to reduce stuttering. Lowering the graphics quality, turning off particle effects, and reducing the number of objects on screen can all help to improve performance and reduce stuttering.
By following these steps, you can troubleshoot stuttering and improve your gaming experience. However, if you continue to experience issues, it may be necessary to seek further assistance from a technical support specialist or a professional gaming community.
Input lag
Input lag, also known as “latency,” refers to the delay between a player’s input and the corresponding action on the screen. This delay can be caused by a variety of factors, including a slow computer, outdated graphics drivers, or a faulty gaming mouse or keyboard. In gaming, input lag can be frustrating and can affect a player’s performance.
There are several ways to reduce input lag when gaming:
- Update your graphics drivers: Outdated graphics drivers can cause input lag, so it’s important to ensure that your graphics drivers are up to date.
- Lower your screen resolution: A higher screen resolution can increase input lag, so try lowering your screen resolution to reduce input lag.
- Use a gaming monitor: Gaming monitors are designed to reduce input lag, so consider investing in a gaming monitor if you’re experiencing input lag issues.
- Check your computer’s hardware: A slow computer can also cause input lag, so make sure that your computer meets the minimum system requirements for the games you’re playing.
By implementing these solutions, you can reduce input lag and improve your gaming experience.
Graphical glitches and artifacts
Graphical glitches and artifacts can significantly detract from the gaming experience, making it difficult to enjoy the game. These issues can be caused by a variety of factors, including outdated graphics drivers, incorrect game settings, or hardware conflicts. To resolve these issues, try the following troubleshooting steps:
- Update your graphics drivers:
Outdated graphics drivers can cause a range of issues, including graphical glitches and artifacts. Ensure that your graphics drivers are up to date by visiting the manufacturer’s website and downloading the latest drivers. - Adjust game settings:
Incorrect game settings can also cause graphical glitches and artifacts. Try adjusting the game’s graphics settings, such as resolution, graphics quality, and texture settings, to see if this resolves the issue. - Check for hardware conflicts:
Hardware conflicts can also cause graphical glitches and artifacts. Check for any hardware conflicts by running a system scan with your antivirus software or using a system optimization tool. - Disable unnecessary software:
Other software running on your computer can also cause graphical glitches and artifacts. Try disabling any unnecessary software, such as screen savers or background applications, to see if this resolves the issue. - Check for corrupted game files:
Corrupted game files can also cause graphical glitches and artifacts. Try verifying the integrity of the game files by running a game file check or reinstalling the game.
By following these troubleshooting steps, you can resolve graphical glitches and artifacts and improve your gaming experience.
Solutions for common graphics issues
- Graphic Stuttering:
- Reducing frame rate: Lowering the frame rate can help reduce stuttering. This can be done by adjusting the graphics settings in the game or by reducing the overall load on the computer.
- Disabling VSync: VSync can cause stuttering, so disabling it may help improve the smoothness of the game.
- Overclocking: Overclocking the graphics card can also help reduce stuttering by increasing the frame rate.
- Frame Pacing Issues:
- Underclocking: Underclocking the graphics card can help improve frame pacing and reduce stuttering.
- Disabling Crossfire/SLI: Disabling multi-GPU configurations like Crossfire or SLI can also help improve frame pacing.
- Updating drivers: Ensure that the graphics drivers are up to date, as this can help improve frame pacing and reduce stuttering.
- In-Game Stuttering:
- Adjusting graphics settings: In-game stuttering can often be resolved by adjusting the graphics settings to reduce the load on the computer.
- Closing background processes: Closing background processes or programs can help reduce the load on the computer and improve performance.
- Disabling overlays: Disabling in-game overlays or other software that may be running in the background can also help improve performance.
- FPS Drops:
- Adjusting graphics settings: Lowering the graphics settings can help reduce the load on the computer and improve performance.
- Updating drivers: Ensure that the graphics drivers are up to date, as this can help improve performance and reduce FPS drops.
Additional resources for optimizing graphics settings
When it comes to optimizing your computer’s graphics settings for a better gaming experience, there are a plethora of resources available to help you achieve the best results. From online forums to dedicated software, here are some tools and platforms that can assist you in tweaking your graphics settings:
- Online Forums: Online gaming communities and forums, such as Reddit’s r/PCgaming or r/Gaming, can be valuable resources for troubleshooting common graphics issues and sharing tips on how to optimize your graphics settings. These communities often have dedicated sections for discussing graphics optimization, where you can find helpful advice from experienced gamers and modders.
- Benchmarking Tools: Benchmarking tools, such as Unigine Heaven and Superposition, can help you stress-test your computer’s graphics capabilities and identify the optimal graphics settings for your specific hardware configuration. These tools generate a real-time 3D workload, allowing you to measure frame rates and stability while testing different graphics settings.
- Graphics Modding Tools: Graphics modding tools, such as NVIDIA Inspector and MSI Afterburner, can provide advanced control over your graphics card’s settings, allowing you to fine-tune parameters like clock speeds, memory allocation, and power management. These tools can be particularly useful for overclocking your graphics card, which can enhance performance and increase frame rates.
- Gaming Performance Monitors: Gaming performance monitors, such as Fraps and MSI Afterburner, can provide real-time metrics on your computer’s graphics performance, including frame rates, average frame time, and frame latency. These tools can help you identify bottlenecks in your system and make informed decisions about graphics settings that can improve your gaming experience.
- Driver Updates: Keeping your graphics drivers up to date is crucial for optimal performance and stability. Manufacturers like NVIDIA and AMD regularly release driver updates that address bugs, improve performance, and add new features. Be sure to check for and install driver updates regularly to ensure your graphics settings are optimized.
By utilizing these additional resources, you can gain valuable insights into your computer’s graphics capabilities and make informed decisions about how to optimize your graphics settings for a smoother, more immersive gaming experience.
FAQs
1. What are graphics settings and how do they affect gaming performance?
Graphics settings are the visual options that can be adjusted in a game to enhance or customize the visual experience. These settings can include things like resolution, texture quality, anti-aliasing, and more. The graphics settings can have a significant impact on the performance of a game, especially on older or less powerful computers.
2. How can I optimize my computer’s graphics settings for gaming?
There are several ways to optimize your computer’s graphics settings for gaming. One of the most important things you can do is to adjust the resolution to match your monitor’s native resolution. This can help to reduce the strain on your computer’s graphics card and improve performance. Additionally, you can try reducing the texture quality and anti-aliasing settings, as these can also have a significant impact on performance. It’s also a good idea to close any unnecessary programs or applications that may be running in the background, as this can help to free up resources for the game.
3. Are there any specific graphics settings that I should avoid adjusting?
Yes, there are some graphics settings that you should avoid adjusting if possible. For example, adjusting the resolution too high can actually reduce performance, as it can cause the game to render at a higher resolution than your monitor is capable of displaying. Additionally, reducing the texture quality or anti-aliasing settings too much can result in a less than optimal visual experience. It’s important to find a balance between optimizing performance and maintaining a high-quality visual experience.
4. How can I check my computer’s graphics settings?
You can check your computer’s graphics settings by opening the graphics card control panel or by accessing the game’s options menu. The graphics card control panel will allow you to adjust the various graphics settings, while the game’s options menu will allow you to adjust the settings specific to that game.
5. Are there any other ways to optimize my computer for gaming besides adjusting the graphics settings?
Yes, there are several other ways to optimize your computer for gaming besides adjusting the graphics settings. One of the most important things you can do is to ensure that your computer meets the minimum system requirements for the game you are trying to play. Additionally, you can try closing any unnecessary programs or applications that may be running in the background, as this can help to free up resources for the game. You can also consider upgrading your computer’s hardware, such as the graphics card or CPU, to improve performance.