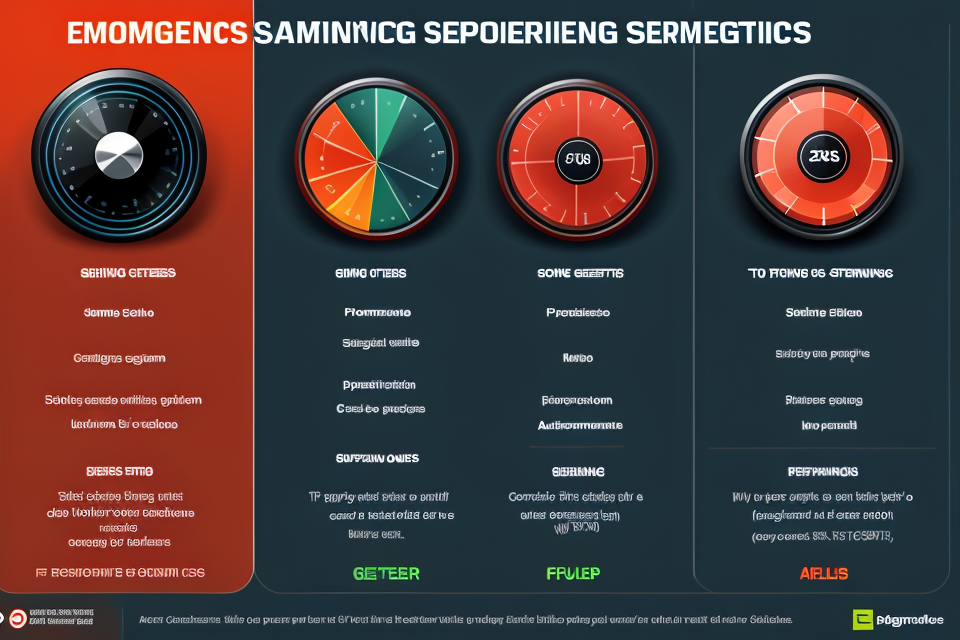Unlocking the secrets to finding your optimal graphics settings is like unearthing a treasure trove of smoother gameplay and enhanced visuals. Every gamer’s quest for the perfect balance between aesthetics and performance is unique, and it’s all about understanding your gaming rig’s capabilities. Whether you’re a seasoned pro or a rookie, tweaking your graphics settings can take your gaming experience to new heights. In this guide, we’ll delve into the world of graphics optimization, uncovering tips and tricks to help you fine-tune your game’s visuals for an unparalleled experience. So, grab your gaming gear, and let’s embark on this thrilling adventure together!
To optimize your graphics settings for better gaming performance, you should first check the graphics card installed in your computer and compare it to the game’s recommended specifications. If your graphics card does not meet the recommended specifications, you may need to upgrade your graphics card or lower the game’s graphics settings. Lowering the resolution, reducing the number of shadows, and disabling unnecessary graphical effects such as anti-aliasing and motion blur can also help improve performance. Additionally, closing other resource-intensive programs and ensuring that your computer is adequately ventilated can also help optimize your gaming performance.
Understanding Graphics Settings
What are graphics settings?
Graphics settings refer to the various options and configurations that can be adjusted in a video game to enhance or customize the visual experience. These settings can impact the game’s performance, visual quality, and overall appearance.
In most games, graphics settings typically include options such as resolution, display mode, graphics quality, texture quality, anti-aliasing, shadow quality, and more. Each of these settings can be adjusted to optimize the game’s performance and visual quality based on the player’s hardware and personal preferences.
Understanding graphics settings is essential for gamers who want to achieve the best balance between visual quality and performance. By adjusting these settings, players can optimize their game’s performance and ensure that they have a smooth and enjoyable gaming experience.
Why are graphics settings important?
Graphics settings are a crucial aspect of gaming performance, as they directly impact the visual quality and smoothness of the game. High-quality graphics can significantly enhance the overall gaming experience, making it more immersive and enjoyable. On the other hand, low-quality graphics can negatively affect the gaming experience, causing visual glitches, stutters, and lag.
In addition to affecting the visual quality of the game, graphics settings also have a significant impact on the performance of the game. High-quality graphics can increase the load on the computer’s graphics card and processing power, causing the game to run slower and less smoothly. On the other hand, lowering the graphics settings can reduce the load on the graphics card and processing power, allowing the game to run more smoothly and at a higher frame rate.
Furthermore, graphics settings can also impact the performance of the computer’s hardware. High-quality graphics can cause the computer’s CPU and RAM to work harder, which can lead to increased heat and reduced lifespan of the hardware. Lowering the graphics settings can reduce the load on the CPU and RAM, allowing the hardware to run more efficiently and prolonging its lifespan.
Overall, graphics settings are important because they directly impact the visual quality and performance of the game. By understanding the importance of graphics settings, gamers can make informed decisions about how to optimize their settings for the best possible gaming experience.
Types of graphics settings
Graphics settings play a crucial role in determining the visual quality and performance of a game. These settings can be broadly categorized into two types:
Global Settings
Global settings are those that affect the entire game, regardless of the game mode or level. Some of the common global settings include:
- Resolution: The resolution determines the size of the game window on the screen. It can be set to a specific value, such as 1920×1080, or it can be set to a relative value, such as “Native.”
- Refresh Rate: The refresh rate determines how many times per second the game screen is redrawn. A higher refresh rate can provide smoother animations and motion, but it also requires more processing power.
- V-Sync: V-Sync, or Vertical Sync, is a setting that synchronizes the game’s frame rate with the monitor’s refresh rate. This can help prevent screen tearing, but it can also result in input lag and lower frame rates.
In-Game Settings
In-game settings are those that are specific to a particular game or level. These settings can vary widely depending on the game, but some common in-game settings include:
- Texture Quality: This setting determines the level of detail in the game’s textures, such as character models, environment, and objects. Higher texture quality requires more processing power but can provide a more immersive experience.
- Shadow Quality: This setting determines the quality and accuracy of the game’s shadows. Higher shadow quality requires more processing power but can provide a more realistic and immersive experience.
- Anti-Aliasing: Anti-aliasing is a technique used to smooth out the edges of objects in the game. It can provide a more visually appealing experience, but it also requires more processing power.
- Particle Effects: Particle effects refer to the visual effects created by events in the game, such as explosions, fire, and water. Higher particle effects require more processing power but can provide a more immersive experience.
By understanding the different types of graphics settings and how they affect game performance, you can make informed decisions about how to optimize your settings for the best possible gaming experience.
Adjusting Graphics Settings
Methods to adjust graphics settings
Adjusting the graphics settings of a game can have a significant impact on the performance of the game. There are several methods that can be used to adjust the graphics settings of a game, and these methods can help to improve the gaming performance of the game. In this section, we will discuss the different methods that can be used to adjust the graphics settings of a game.
- The first method to adjust the graphics settings of a game is to adjust the resolution of the game. By adjusting the resolution of the game, the game can be made to run at a higher or lower resolution, which can help to improve the gaming performance of the game.
- Another method to adjust the graphics settings of a game is to adjust the graphics quality of the game. By adjusting the graphics quality of the game, the game can be made to run with lower or higher graphics quality, which can help to improve the gaming performance of the game.
- A third method to adjust the graphics settings of a game is to adjust the graphics effects of the game. By adjusting the graphics effects of the game, the game can be made to run with lower or higher graphics effects, which can help to improve the gaming performance of the game.
- Another method to adjust the graphics settings of a game is to adjust the anti-aliasing of the game. By adjusting the anti-aliasing of the game, the game can be made to run with lower or higher anti-aliasing, which can help to improve the gaming performance of the game.
- Finally, a fifth method to adjust the graphics settings of a game is to adjust the texture quality of the game. By adjusting the texture quality of the game, the game can be made to run with lower or higher texture quality, which can help to improve the gaming performance of the game.
Overall, adjusting the graphics settings of a game can help to improve the gaming performance of the game. By using the different methods to adjust the graphics settings of a game, the gaming performance of the game can be optimized to provide a better gaming experience.
How to find the optimal graphics settings for your game
When it comes to optimizing your graphics settings for better gaming performance, finding the right balance between visual quality and performance is key. Here are some tips on how to find the optimal graphics settings for your game:
- Start with the game’s built-in graphics options:
Most games come with built-in graphics options that allow you to adjust settings like resolution, texture quality, and shadows. Start by selecting the lowest resolution and lowest texture quality, and then gradually increase these settings to see how they affect your game’s performance. - Use a performance monitoring tool:
Performance monitoring tools like MSI Afterburner or NVIDIA GeForce Experience can help you monitor your game’s performance in real-time. These tools can also provide recommendations on how to optimize your graphics settings for the best balance between performance and visual quality. - Use online resources:
There are many online resources available that can help you optimize your graphics settings for your game. Websites like PCGamingWiki and GameRevolution provide detailed guides on how to optimize graphics settings for specific games. These guides can help you identify which settings to adjust to get the best performance for your particular game. - Experiment with custom graphics settings:
If you’re still having trouble finding the optimal graphics settings for your game, try experimenting with custom graphics settings. Many games allow you to create custom graphics profiles that can be used to optimize performance for specific scenarios. You can also try adjusting individual graphics settings to see how they affect your game’s performance.
Overall, finding the optimal graphics settings for your game requires some trial and error. Start with the built-in graphics options, use performance monitoring tools, and consult online resources to help you make informed decisions. Don’t be afraid to experiment with custom graphics settings to achieve the best balance between performance and visual quality.
Balancing graphics quality and performance
In order to optimize your graphics settings for better gaming performance, it is important to strike a balance between the quality of the graphics and the performance of the game. Here are some tips on how to do this:
- Reduce the resolution: Lowering the resolution of your game can significantly improve performance without sacrificing too much visual quality. For example, reducing the resolution from 1080p to 720p can make a big difference in frame rate.
- Lower the graphics quality: Most games have several graphics options that you can adjust, such as texture quality, shadow quality, and anti-aliasing. Lowering these settings can improve performance without affecting the overall visual experience too much.
- Enable power-saving mode: Many modern graphics cards have a power-saving mode that can reduce the load on your GPU and improve performance. This can be especially useful if you’re playing on a laptop or a machine with a less powerful graphics card.
- Use frame rate limiting: Frame rate limiting is a technique that limits the number of frames per second that your game can render. This can help prevent your game from running too fast and causing stuttering or other performance issues.
- Overclock your graphics card: Overclocking your graphics card can increase its performance and improve frame rates. However, this can be risky and may cause stability issues or damage to your hardware if done improperly. It’s best to only attempt this if you have experience with overclocking and know what you’re doing.
By balancing these different options, you can find the right balance between graphics quality and performance that works best for your particular setup and gaming needs.
Tips for Optimizing Graphics Settings
How to improve FPS in games
Improving FPS (Frames Per Second) in games is an essential aspect of enhancing gaming performance. Here are some tips to help you optimize your graphics settings for better FPS:
1. Adjust the resolution
Resolution is a critical factor that affects FPS. If your monitor’s resolution is higher than your graphics card can handle, it may result in lower FPS. Try reducing the resolution to match your graphics card’s capabilities. For example, if you have a 1080p monitor and a 1060 graphics card, lowering the resolution to 1080p will help improve FPS.
2. Turn off unnecessary effects
Unnecessary effects, such as motion blur, lens flares, and bloom effects, can significantly impact FPS. These effects may look cool, but they can cause your graphics card to work harder, leading to lower FPS. Therefore, turning off these effects can help improve FPS.
3. Reduce the number of active windows
Having too many windows open can cause your computer to work harder, leading to lower FPS. Therefore, close any unnecessary windows or programs running in the background to help improve FPS.
4. Disable anti-aliasing
Anti-aliasing is a technique used to smooth out jagged edges in games. However, it can also impact FPS. Therefore, disabling anti-aliasing can help improve FPS.
5. Use the right graphics settings
Each game has its own set of graphics settings, and using the right settings can help improve FPS. Experiment with different settings to find the right balance between graphics quality and FPS.
By following these tips, you can optimize your graphics settings for better FPS in games.
Optimizing graphics settings for low-end computers
Low-end computers often struggle to run the latest games at high settings, but there are ways to optimize graphics settings to improve performance. Here are some tips for low-end computers:
- Lowering resolution: Lowering the resolution can significantly reduce the strain on your computer’s graphics card. You can lower the resolution in the game’s settings or through your operating system’s display settings.
- Disabling unnecessary effects: Some games have many visual effects that can impact performance, such as bloom effects, lens flares, and particle effects. Disabling these effects can help improve performance.
- Lowering texture quality: High-quality textures can also be taxing on a low-end computer. Lowering the texture quality can help improve performance without significantly impacting the visual experience.
- Adjusting anti-aliasing: Anti-aliasing is a technique used to smooth out jagged edges in games, but it can also impact performance. You can try adjusting the anti-aliasing settings to find a balance between visual quality and performance.
- Using integrated graphics: If your computer has a dedicated graphics card and a less powerful CPU, you may be able to use integrated graphics instead of the dedicated card to save on performance. However, this may require changing settings in your operating system and BIOS.
By following these tips, you can optimize your graphics settings for better gaming performance on a low-end computer.
Troubleshooting common graphics issues
- Identifying the source of the issue
- Common graphics issues include frame rate drops, screen tearing, and input lag.
- To troubleshoot these issues, start by identifying the source of the problem.
- Frame rate drops can be caused by a variety of factors, including high graphics settings, outdated graphics drivers, or insufficient computer hardware.
- Screen tearing can be caused by a mismatch between the refresh rate of your monitor and the frame rate of your game.
- Input lag can be caused by a variety of factors, including a slow internet connection or outdated graphics drivers.
- Adjusting graphics settings
- If you’re experiencing frame rate drops, try lowering your graphics settings.
- If you’re experiencing screen tearing, try adjusting your graphics settings to match the refresh rate of your monitor.
- If you’re experiencing input lag, try closing other applications that may be using your internet connection, or try updating your graphics drivers.
- Updating graphics drivers
- Updating your graphics drivers can help resolve a variety of graphics issues, including frame rate drops, screen tearing, and input lag.
- Manufacturers such as NVIDIA and AMD regularly release updates for their graphics drivers, which can improve performance and resolve issues.
- To update your graphics drivers, visit the manufacturer’s website and download the latest drivers for your graphics card.
- Seeking assistance from gaming communities
- If you’re still experiencing graphics issues after trying the above troubleshooting steps, consider seeking assistance from gaming communities.
- Gaming communities such as Reddit’s /r/PCgaming subreddit or gaming forums can provide valuable insights and advice from other gamers who may have experienced similar issues.
- Additionally, many gaming communities have dedicated threads or sections for troubleshooting graphics issues, where you can ask questions and receive help from experienced gamers.
The impact of graphics settings on overall gaming experience
- Graphics settings have a significant impact on the overall gaming experience, affecting the visual quality, performance, and even the game’s playability.
- Adjusting these settings can enhance or detract from the gaming experience, depending on the balance between visual quality and performance.
- A poorly optimized graphics setting can lead to slow frame rates, lag, and even game crashes, detracting from the gaming experience.
- On the other hand, a well-optimized graphics setting can enhance the visual quality, improve performance, and increase the overall gaming experience.
- Understanding the impact of graphics settings is crucial for achieving the best balance between visual quality and performance, ensuring a smooth and enjoyable gaming experience.
Recap of key takeaways
- Prioritize Quality Settings: It’s crucial to prioritize quality settings over resolution and graphics when optimizing graphics settings. Quality settings have a more significant impact on overall performance than resolution or graphics settings.
- Lower Texture Quality: Lowering texture quality can help improve performance without significantly affecting the visual experience. This can be done by reducing the texture resolution or compressing textures.
3. Use NVIDIA Control Panel: The NVIDIA Control Panel offers several options for optimizing graphics settings, including power management, fan control, and GPU usage. These settings can help improve performance and reduce strain on the GPU. - Disable Unnecessary Effects: Many games have various effects that can impact performance, such as bloom effects, lens flares, and depth of field. Disabling these effects can help improve performance without affecting the overall visual experience.
- Use Game Boosters: Game boosters, such as MSI Afterburner or EVGA Precision X10, can help optimize graphics settings by providing more control over GPU usage, temperature, and fan speed. These tools can help improve performance and prevent crashes or instability.
- Overclocking: Overclocking can help improve performance by increasing the clock speed of the GPU. However, it should be done with caution, as overclocking can cause instability or damage to the GPU. It’s recommended to use a reputable overclocking tool and to monitor temperatures and voltages closely.
- Understanding Your GPU: Understanding the capabilities of your GPU is essential for optimizing graphics settings. Different GPUs have different capabilities, and optimizing settings for your specific GPU can help improve performance. It’s important to research your GPU and its capabilities to make informed decisions when optimizing graphics settings.
By following these tips, you can optimize your graphics settings for better gaming performance without sacrificing the visual experience.
Final thoughts on optimizing graphics settings
After implementing the tips provided in the previous sections, you may still be experiencing performance issues. In such cases, it’s important to consider the following:
- Hardware limitations: It’s essential to recognize that even with the best optimization techniques, some games may still not run smoothly on your system. This could be due to hardware limitations, such as insufficient RAM or a low-end graphics card. In these cases, you may need to upgrade your hardware to achieve the desired gaming experience.
- Performance monitoring: Use tools like MSI Afterburner or NVIDIA GeForce Experience to monitor your system’s performance during gameplay. These tools can provide valuable insights into your system’s resource usage, allowing you to identify bottlenecks and make adjustments accordingly.
- Driver updates: Keep your graphics drivers up to date, as newer versions often include performance enhancements and bug fixes. Auto-updates can be convenient, but manual checks for updates every few weeks are recommended to ensure you don’t miss any crucial improvements.
- Customizing settings: Some games allow you to adjust specific settings to optimize performance. For example, you might lower the resolution or adjust the graphics quality to balance performance and image quality. Consult the game’s documentation or online forums for recommendations on optimal settings for your system.
- Balancing priorities: Recognize that some games may require a trade-off between graphics quality and performance. If you’re experiencing frequent stutters or slowdowns, consider lowering the graphics settings to maintain a smoother gaming experience. You can always return to your preferred settings once you’ve upgraded your hardware.
- Profiling tools: Utilize profiling tools provided by game developers or third-party applications to identify performance bottlenecks. These tools can help you understand which aspects of the game are causing issues and guide you in making informed decisions about graphics settings.
By considering these factors and continuously monitoring your system’s performance, you can fine-tune your graphics settings for an optimal gaming experience. Remember that patience and a willingness to experiment with different settings are key to finding the perfect balance between performance and visual quality.
FAQs
1. What are graphics settings and why are they important?
Graphics settings are the visual options that can be adjusted in a game or application to improve performance, enhance visual quality, or reduce visual complexity. These settings can have a significant impact on the overall performance of a game or application, and it is important to find the optimal settings that provide the best balance between visual quality and performance.
2. How can I find my optimal graphics settings?
The optimal graphics settings will vary depending on the specific game or application, as well as the hardware of your computer. One way to find your optimal graphics settings is to experiment with different settings and observe the performance of the game or application. You can also check online forums or communities for recommendations and guides specific to the game or application you are using.
3. What graphics settings should I prioritize for better performance?
The specific graphics settings that you should prioritize for better performance will depend on the hardware of your computer and the requirements of the game or application. In general, reducing the resolution, turning off anti-aliasing, and lowering the texture and shadow quality settings can improve performance without significantly impacting visual quality.
4. How can I balance visual quality and performance?
To balance visual quality and performance, you can experiment with different graphics settings and observe the performance of the game or application. You can also use tools such as benchmarking tools to measure the performance of the game or application at different graphics settings. It is important to find a balance that provides a smooth and enjoyable experience while still meeting your performance needs.
5. Can I adjust graphics settings on the fly during gameplay?
Many games and applications allow you to adjust graphics settings on the fly during gameplay. This can be useful for finding the optimal settings for your specific hardware and performance needs. You can typically access these settings through the game or application’s menu or options menu.