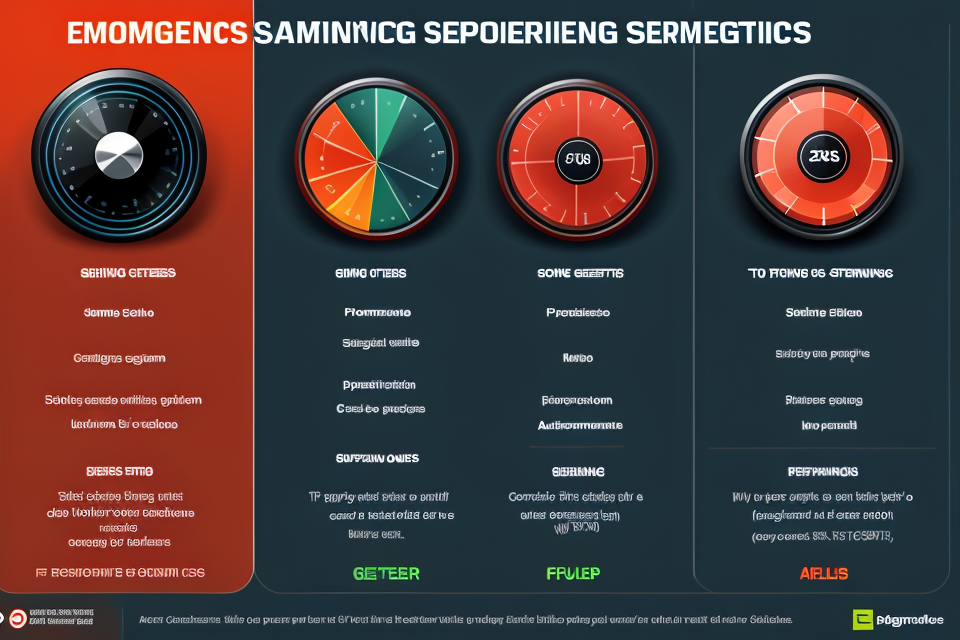Are you tired of your computer graphics looking dull and outdated? Do you want to enhance your gaming or multimedia experience? Look no further! In this article, we will guide you through the steps to optimize your computer graphics settings for better performance. With just a few simple tweaks, you can bring your graphics to life and enjoy a more immersive experience. From adjusting display settings to upgrading your hardware, we’ve got you covered. So, let’s dive in and start optimizing your computer graphics today!
To optimize your computer graphics settings for better performance, you can start by adjusting the resolution and refresh rate of your display. Lowering the resolution can help reduce the workload on your graphics card, while increasing the refresh rate can make your games and applications run smoother. You can also try reducing the number of active windows and minimizing the use of high-performance graphics effects like anti-aliasing and shadow mapping. Additionally, closing any unnecessary background programs can help free up resources for your graphics card. Finally, ensuring that your graphics card drivers are up to date can help improve performance.
Understanding graphics settings
What are graphics settings?
Graphics settings refer to the various options and configurations that can be adjusted in a computer’s operating system or video game to affect the visual quality and performance of the graphics. These settings can impact factors such as frame rate, image quality, texture resolution, and more.
In most operating systems, graphics settings can be found in the display or display settings section of the settings menu. Some common graphics settings include:
- Screen resolution: The number of pixels in the horizontal and vertical directions that make up the display.
- Texture quality: The level of detail in images and 3D models.
- Anti-aliasing: A technique used to smooth out jagged edges in graphics.
- Anisotropic filtering: A technique used to improve the appearance of textures when viewed at different angles.
- Refresh rate: The number of times per second that the display refreshes its image.
- V-sync: A setting that synchronizes the frame rate of the game to the refresh rate of the display, which can help prevent screen tearing.
By adjusting these settings, users can optimize their computer’s graphics performance for their specific needs and preferences. For example, a user with a high-end gaming computer may choose to set their graphics settings to the highest possible quality to enjoy the most visually stunning graphics, while a user with a lower-end computer may need to lower their settings to achieve a smooth frame rate.
Why are graphics settings important?
Graphics settings are important because they can significantly impact the performance of your computer. These settings determine how the graphics card in your computer processes images and renders them on the screen. If your graphics settings are too high, your computer may struggle to keep up with the demands of the game or application you are using, leading to lag and slow performance. On the other hand, if your graphics settings are too low, you may experience a grainy or blurry image, which can negatively impact your overall gaming or computing experience.
Furthermore, graphics settings can also affect the overall lifespan of your computer. If you consistently run your computer with high graphics settings, you may experience increased heat and wear on your graphics card, which can lead to premature failure. By optimizing your graphics settings, you can ensure that your computer is running at its best and will last longer.
In addition, optimizing your graphics settings can also help you to save power and reduce energy consumption. By lowering your graphics settings, you can reduce the amount of power that your computer needs to run, which can help to save money on your energy bill and reduce your carbon footprint.
Overall, understanding the importance of graphics settings is crucial to getting the most out of your computer. By optimizing your graphics settings, you can improve performance, extend the lifespan of your computer, and save energy.
Different types of graphics settings
Graphics settings play a crucial role in determining the overall performance of your computer’s graphics. These settings are usually found within the graphics driver or the video game itself. The different types of graphics settings that you may encounter include:
- Display resolution: This setting determines the number of pixels displayed on the screen. Higher resolutions result in sharper images but also require more processing power.
- Frame rate: This setting determines the number of frames rendered per second. Higher frame rates result in smoother animation but also require more processing power.
- Anti-aliasing: This setting smooths out the edges of pixels to create a more realistic image. This can be especially useful for older displays that do not have a high resolution.
- Texture filtering: This setting determines how textures are filtered when they are displayed on the screen. Higher quality filtering can result in a more realistic image but also requires more processing power.
- Shadow mapping: This setting determines how shadows are rendered on the screen. Higher quality shadow mapping can result in a more realistic image but also requires more processing power.
- Particle effects: This setting determines how particles such as smoke, fire, and water are rendered on the screen. Higher quality particle effects can result in a more realistic image but also requires more processing power.
- Ambient occlusion: This setting determines how light is blocked by objects in the environment. Higher quality ambient occlusion can result in a more realistic image but also requires more processing power.
- Anisotropic filtering: This setting determines how textures are filtered when they are displayed at an angle. Higher quality anisotropic filtering can result in a more realistic image but also requires more processing power.
- Post-processing effects: This setting determines how post-processing effects such as bloom, lens flares, and color grading are applied to the image. Higher quality post-processing effects can result in a more realistic image but also requires more processing power.
Understanding these different types of graphics settings can help you optimize your computer’s graphics performance for a smoother and more realistic gaming experience.
Adjusting graphics settings for better performance
How to access graphics settings
Accessing graphics settings can be done through the game’s settings or options menu, which can typically be found in the game’s main menu or by pressing the “Esc” key during gameplay. Some games may also have graphics settings that can be adjusted through the operating system’s display settings.
To access graphics settings in a game, you will need to:
- Open the game and navigate to the main menu or options screen.
- Look for a section or option labeled “Graphics” or “Display” options.
- Browse through the available options and adjust the settings to optimize performance.
Some common graphics settings that can be adjusted to improve performance include:
- Resolution: This determines the number of pixels on the screen and can be adjusted to reduce the strain on the graphics card.
- Display mode: This can be set to full screen, windowed, or borderless windowed mode, which can affect the game’s performance.
- Anti-aliasing: This can be turned off to improve performance, but may also be adjusted to improve image quality.
- Texture quality: This can be lowered to improve performance, but may also be adjusted to improve image quality.
- Shadow quality: This can be lowered to improve performance, but may also be adjusted to improve image quality.
- Particle effects: These can be turned off or adjusted to improve performance.
- Reflections: These can be turned off or adjusted to improve performance.
- Ambient occlusion: This can be turned off or adjusted to improve performance.
- Motion blur: This can be turned off or adjusted to improve performance.
- Post-processing effects: These can be turned off or adjusted to improve performance.
By adjusting these settings, you can optimize your computer’s graphics performance and improve the overall gaming experience.
Identifying the best graphics settings for your computer
Optimizing your computer’s graphics settings can greatly improve its performance. To do this, you must first identify the best graphics settings for your computer. Here are some steps to follow:
- Check your graphics card and drivers
The first step in identifying the best graphics settings for your computer is to check your graphics card and drivers. This is important because different graphics cards and drivers have different capabilities and may require different settings. To check your graphics card and drivers, go to the Control Panel and select System and Security. Then, click on System and find the Device specifications section. Here, you can see the details of your graphics card and drivers.
- Check your monitor’s specifications
The next step is to check your monitor’s specifications. Your monitor’s specifications will determine the optimal graphics settings for your computer. To check your monitor’s specifications, go to the Control Panel and select Display. Then, click on Advanced settings and find the Monitor tab. Here, you can see the details of your monitor’s specifications.
- Adjust your graphics settings based on your computer’s performance
Once you have identified your graphics card and monitor specifications, you can adjust your graphics settings to optimize your computer’s performance. The following are some of the most important graphics settings to adjust:
- Resolution: The resolution of your monitor determines the number of pixels displayed on the screen. A higher resolution will result in sharper and clearer images, but it will also require more processing power from your graphics card.
- Refresh rate: The refresh rate of your monitor determines how many times per second the image on the screen is refreshed. A higher refresh rate will result in smoother motion, but it will also require more processing power from your graphics card.
- Color depth: The color depth of your monitor determines the number of colors that can be displayed on the screen. A higher color depth will result in more vibrant and accurate colors, but it will also require more processing power from your graphics card.
- Texture quality: The texture quality of your graphics settings determines the level of detail in textures such as grass, water, and buildings. Higher texture quality will result in more realistic textures, but it will also require more processing power from your graphics card.
By adjusting these graphics settings based on your computer’s performance, you can optimize your computer’s graphics and improve its overall performance.
Changing graphics settings to improve performance
To enhance the performance of your computer’s graphics, you need to make some changes to the graphics settings. These changes can help improve the overall experience and reduce any lag or stuttering that you may be experiencing. Here are some steps you can take to adjust your graphics settings:
- Reduce the resolution: Lowering the resolution of your game or application can help reduce the strain on your graphics card and improve performance. This can be done by adjusting the resolution settings in the game or application settings.
- Lower the graphics quality: Reducing the graphics quality can also help improve performance. This can be done by adjusting the graphics quality settings in the game or application settings.
- Disable unnecessary graphics features: Some games or applications have additional graphics features that may not be necessary for your experience. Disabling these features can help improve performance. This can be done by adjusting the graphics settings in the game or application settings.
- Adjust the texture and shadow quality: Lowering the texture and shadow quality can also help improve performance. This can be done by adjusting the texture and shadow quality settings in the game or application settings.
- Adjust the anti-aliasing and anisotropic filtering: Anti-aliasing and anisotropic filtering can help improve the overall visual quality of your game or application, but they can also impact performance. Adjusting these settings can help improve performance. This can be done by adjusting the anti-aliasing and anisotropic filtering settings in the game or application settings.
By making these changes to your graphics settings, you can help improve the performance of your computer’s graphics and reduce any lag or stuttering that you may be experiencing. It’s important to find the right balance between performance and visual quality that works best for you.
Tips for optimizing graphics performance
Closing unnecessary background processes
In order to optimize your computer’s graphics performance, one of the most effective strategies is to close any unnecessary background processes that may be running simultaneously with your graphics-intensive applications. Here are some specific steps you can take to accomplish this:
- Open the Task Manager: Depending on your operating system, you can open the Task Manager by pressing “Ctrl + Alt + Delete” and selecting “Task Manager” from the menu that appears, or by right-clicking on the taskbar and selecting “Task Manager” from the context menu.
- Identify graphics-intensive processes: Once the Task Manager is open, look for any processes that are consuming a high amount of CPU, memory, or disk resources. These are likely to be the processes that are impacting your graphics performance.
- Close unnecessary processes: Close any processes that are not essential for the task you are currently working on. This could include web browsers, file explorer windows, or other applications that are running in the background.
- Disable unnecessary services: Some services, such as indexing or search services, may be running in the background and consuming resources that could be better used for graphics performance. You can disable these services by going to the Services section of the Control Panel and setting them to “Manual” or “Disabled” instead of “Automatic”.
- Check for malware: Malware can also consume resources and impact graphics performance. Run a malware scan to ensure that your system is free from any malicious software.
By closing unnecessary background processes, you can free up valuable resources and improve your computer’s graphics performance. This is especially important if you are running graphics-intensive applications such as games or video editing software.
Disabling animations and effects
Reducing the number of animations and effects can significantly improve your computer’s graphics performance. Here are some ways to disable animations and effects:
- Windows: Open the Control Panel and navigate to Programs > Windows Media Player. In the Options tab, click on Advanced and then Settings. Under Performance, you can disable Visualizations and Themes to reduce animations and effects.
- MacOS: Open System Preferences and click on Apple ID. In the System Preferences window, click on General. Under Appearance, you can choose a Dark or Light theme to reduce the visual effects.
- Gaming: For games, you can often adjust the graphics settings to reduce animations and effects. Look for options like Graphics Quality, Effects Quality, or Post-Processing Quality in the game’s settings menu. Lowering these settings can improve performance without significantly impacting the visual experience.
- Customizing display settings: In addition to disabling animations and effects, you can also optimize your display settings to improve performance. Lowering the Screen Resolution, Text Size, and DPI can reduce the strain on your graphics card and improve overall performance.
Remember that disabling animations and effects may not always provide a significant improvement in performance, as it depends on the specific hardware and software configurations of your computer. It’s essential to strike a balance between visual quality and performance to ensure a smooth and enjoyable user experience.
Reducing screen resolution
Reducing the screen resolution is one of the most effective ways to optimize your computer’s graphics performance. Here’s how:
- Understand the concept of screen resolution: Screen resolution refers to the number of pixels on a display. Higher resolutions mean more pixels, which can lead to better image quality but can also increase the workload on your graphics card.
- Reduce the screen resolution: Lowering the screen resolution can significantly reduce the workload on your graphics card, leading to better performance in games and other graphics-intensive applications. You can usually find the screen resolution setting in your operating system’s display settings.
- Balance image quality and performance: While reducing the screen resolution can provide a significant performance boost, it can also affect the quality of the images you see on your screen. Be sure to balance the trade-off between performance and image quality based on your needs.
- Consider using supersampling: Supersampling is a technique that can improve image quality by using multiple frames to create a single, high-quality image. This can provide better image quality than reducing the screen resolution while still providing a performance boost.
- Experiment with different settings: The optimal screen resolution for your computer may vary depending on the specific hardware you have. Experiment with different settings to find the best balance of performance and image quality for your needs.
Using integrated graphics instead of dedicated graphics
When it comes to optimizing your computer’s graphics performance, one effective strategy is to switch from dedicated graphics to integrated graphics. While dedicated graphics cards are designed specifically for handling graphical tasks, integrated graphics are built into the computer’s CPU and are intended for general-purpose computing. Here’s how you can use integrated graphics to improve your computer’s performance:
Advantages of integrated graphics
- Reduced heat and power consumption: Integrated graphics consume less power and generate less heat compared to dedicated graphics cards, which can help extend the lifespan of your computer.
- Lower cost: Integrated graphics don’t require an additional purchase, unlike dedicated graphics cards, which can save you money in the long run.
- Less complicated setup: Integrated graphics don’t require any additional software or drivers, making them easier to set up and use.
Disadvantages of integrated graphics
- Limited performance: Integrated graphics may not be able to handle demanding graphical tasks, such as gaming or video editing, as well as dedicated graphics cards.
- Reduced compatibility: Some games or software may not be compatible with integrated graphics, which can limit their functionality.
How to switch to integrated graphics
If you’ve determined that integrated graphics are the right choice for your computer, you can switch by following these steps:
- Check your computer’s specifications to confirm that it has integrated graphics.
- Go to your computer’s settings or control panel and navigate to the graphics settings.
- Change the graphics setting from dedicated to integrated.
- Restart your computer to apply the changes.
By switching to integrated graphics, you can improve your computer’s performance while reducing heat, power consumption, and cost.
Updating graphics drivers
When it comes to optimizing your computer’s graphics performance, one of the most effective things you can do is to keep your graphics drivers up to date. Graphics drivers are the software components that allow your computer to communicate with your graphics card, and they play a critical role in determining how well your computer can render images and handle graphics-intensive tasks.
Here are some tips for updating your graphics drivers:
- Check for updates regularly: Manufacturers frequently release updates for their graphics drivers, so it’s a good idea to check for updates regularly. You can usually find links to the latest drivers on the manufacturer’s website.
- Back up your current drivers: Before you update your graphics drivers, it’s a good idea to back up your current drivers. This will ensure that you can restore them if something goes wrong during the update process.
- Be careful when updating: When you update your graphics drivers, be careful not to delete any important files or overwrite any existing drivers. Make sure you follow the instructions carefully and back up any important files before proceeding.
- Check for compatibility issues: Some graphics drivers may not be compatible with certain games or applications, so it’s a good idea to check for compatibility issues before you update your drivers.
- Monitor for any changes: After you update your graphics drivers, monitor your computer for any changes in performance or stability. If you notice any issues, you may need to roll back to your previous drivers.
By following these tips, you can ensure that your graphics drivers are up to date and optimized for the best possible performance.
Common issues with graphics settings
Stuttering and lagging
Stuttering and lagging are common issues that many gamers experience when playing games on their computers. These issues can be caused by a variety of factors, including inadequate hardware, outdated drivers, or improper graphics settings. In this section, we will discuss some of the most effective ways to optimize your computer graphics settings to reduce stuttering and lagging.
Outdated graphics drivers
One of the most common causes of stuttering and lagging is outdated graphics drivers. Graphics drivers are software programs that allow your computer to communicate with your graphics card. When these drivers are outdated, they can cause compatibility issues, which can lead to stuttering and lagging. To resolve this issue, it is important to regularly update your graphics drivers to the latest version.
High graphics settings
Another common cause of stuttering and lagging is high graphics settings. When you set your graphics settings too high, your computer may struggle to keep up with the demands of the game, leading to stuttering and lagging. To resolve this issue, you may need to lower your graphics settings to a more manageable level. This can include reducing the resolution, turning off anti-aliasing, or reducing the number of shadows and particles in the game.
Insufficient hardware
In some cases, stuttering and lagging may be caused by insufficient hardware. If your computer does not have the necessary hardware to run the game at high graphics settings, it may struggle to keep up with the demands of the game, leading to stuttering and lagging. To resolve this issue, you may need to upgrade your hardware, such as your graphics card or CPU, to a more powerful model.
In conclusion, stuttering and lagging can be caused by a variety of factors, including outdated graphics drivers, high graphics settings, and insufficient hardware. By optimizing your computer graphics settings and ensuring that your hardware is up to date, you can reduce stuttering and lagging and enjoy a smoother gaming experience.
Screen freezing or crashing
One of the most common issues that gamers and computer users encounter is screen freezing or crashing. This can be caused by a variety of factors, including outdated graphics drivers, overheating, and conflicts with other software. To optimize your computer graphics settings for better performance, it’s important to address these issues.
First, make sure that your graphics drivers are up to date. Outdated drivers can cause compatibility issues with the latest games and software, leading to screen freezing or crashing. Check the manufacturer’s website for the latest drivers and update them accordingly.
Another common cause of screen freezing or crashing is overheating. High-performance graphics cards can generate a lot of heat, which can cause the system to crash. To prevent this, make sure that your computer is well-ventilated and that the graphics card has adequate cooling. You can also adjust the power settings of your computer to reduce the workload on the graphics card and prevent overheating.
Finally, check for conflicts with other software that may be causing the screen to freeze or crash. Some programs may be incompatible with certain graphics settings, causing the system to crash. Check the system requirements for the software you’re using and make sure that your graphics settings are compatible.
By addressing these common issues, you can optimize your computer graphics settings for better performance and a smoother gaming experience.
Graphical artifacts
Graphical artifacts are visual anomalies that can occur in computer graphics, which can affect the overall performance of the system. These artifacts can manifest in various forms, such as flickering, blurring, ghosting, and tearing. These issues can be caused by a variety of factors, including insufficient hardware resources, outdated graphics drivers, or incorrect graphics settings.
Flickering is a common artifact that can occur when the frame rate of the game or application is not consistent with the refresh rate of the monitor. This can cause the image to appear to jump or shake, which can be distracting and unpleasant to view. To resolve this issue, you can try adjusting the frame rate of the game or application to match the refresh rate of your monitor.
Blurring can occur when the graphics settings are too high for your system to handle. This can cause the image to appear out of focus or indistinct. To resolve this issue, you can try lowering the graphics settings or upgrading your hardware to better handle the workload.
Ghosting is a phenomenon where trailing images appear behind moving objects in the game or application. This can be caused by a slow refresh rate or insufficient hardware resources. To resolve this issue, you can try increasing the refresh rate of your monitor or upgrading your hardware to better handle the workload.
Tearing can occur when the graphics settings are too high for the monitor to handle. This can cause the image to appear split or torn, which can be distracting and unpleasant to view. To resolve this issue, you can try adjusting the graphics settings to match the capabilities of your monitor.
Overall, graphical artifacts can have a significant impact on the performance of your computer, and addressing these issues can help improve the overall gaming or application experience. By identifying the specific artifacts that are affecting your system, you can take steps to resolve them and optimize your graphics settings for better performance.
Resolution not matching monitor size
When it comes to optimizing your computer graphics settings for better performance, one common issue that many users face is the resolution not matching their monitor size. This can lead to a variety of problems, including blurry text and images, distorted graphics, and reduced overall performance.
There are several reasons why this issue may occur. For example, if your monitor has a higher resolution than your graphics card is capable of handling, your computer may default to a lower resolution in order to compensate. Additionally, if your graphics card is not powerful enough to handle the full resolution of your monitor, this can also cause problems.
To fix this issue, it’s important to make sure that your graphics card is powerful enough to handle the full resolution of your monitor. If it’s not, you may need to upgrade your graphics card or consider purchasing a monitor with a lower resolution.
Another solution is to adjust the scaling settings in your operating system. This can help to improve the overall clarity and sharpness of text and images on your screen, even if they are not native to your monitor’s resolution.
It’s also important to make sure that your monitor is properly calibrated. This can help to ensure that colors and images appear as they should, and can help to improve overall performance.
In conclusion, when it comes to optimizing your computer graphics settings for better performance, it’s important to make sure that your monitor’s resolution matches the capabilities of your graphics card. By doing so, you can help to ensure that text and images appear clear and sharp, and that your overall performance is improved.
Recap of optimizing graphics settings
When it comes to optimizing your computer’s graphics settings, there are several common issues that you may encounter. These issues can range from low frame rates and laggy gameplay to visual artifacts and other visual abnormalities. To overcome these issues, it is important to take a systematic approach to optimizing your graphics settings.
One of the most important things to consider when optimizing your graphics settings is your computer’s hardware. Your computer’s CPU, GPU, and RAM all play a critical role in determining how well your games and other graphics-intensive applications will perform. If your computer’s hardware is not up to par, you may need to upgrade your hardware in order to achieve optimal performance.
Another important factor to consider is the quality of your graphics drivers. Your graphics drivers are responsible for managing your GPU and ensuring that it is functioning properly. If your graphics drivers are outdated or incompatible with your hardware, you may experience visual artifacts, crashes, and other issues. It is important to ensure that your graphics drivers are up to date and compatible with your hardware.
Finally, it is important to consider the specific graphics settings that you are using in your games and other graphics-intensive applications. Some graphics settings, such as anti-aliasing and motion blur, can have a significant impact on your performance. By adjusting these settings to find the optimal balance between visual quality and performance, you can achieve smoother gameplay and higher frame rates.
Overall, optimizing your computer’s graphics settings requires a combination of careful hardware selection, up-to-date graphics drivers, and strategic adjustment of graphics settings. By taking a systematic approach to optimizing your graphics settings, you can achieve better performance and a more enjoyable gaming experience.
Additional resources for improving graphics performance
One of the most common issues with graphics settings is that they can be quite overwhelming, especially for those who are not familiar with the technical aspects of computer graphics. Fortunately, there are a number of additional resources available that can help you optimize your graphics settings for better performance.
First and foremost, it’s important to understand that different games and applications have different graphics requirements. As such, the optimal graphics settings for one game or application may not be the same for another. Therefore, it’s important to do some research and find out what the recommended graphics settings are for the specific game or application you’re using.
One helpful resource for this is the game or application’s official website, which may provide information on the minimum and recommended graphics settings. Additionally, many online gaming communities and forums have discussions about graphics settings and what works best for different games.
Another useful resource is benchmarking tools, which can help you measure the performance of your graphics card and determine what settings work best for your specific hardware. These tools can also help you identify any bottlenecks in your system that may be affecting performance.
Finally, it’s worth noting that some graphics settings can have a bigger impact on performance than others. For example, reducing the resolution or turning off certain visual effects can have a significant impact on framerates, while other settings may have less of an impact. It’s important to prioritize the settings that have the biggest impact on performance, while still maintaining a level of visual quality that’s acceptable for your needs.
Overall, optimizing your computer graphics settings for better performance requires a combination of research, experimentation, and an understanding of the specific requirements of the game or application you’re using. By taking advantage of the resources available and prioritizing the most impactful settings, you can improve your gaming experience and reduce lag and stuttering.
FAQs
1. What are computer graphics settings and how do they affect performance?
Computer graphics settings refer to the configuration options that determine how graphics are rendered on your computer. These settings can have a significant impact on the performance of your computer, particularly when it comes to gaming or other graphics-intensive applications.
2. How can I optimize my computer graphics settings for better performance?
There are several ways to optimize your computer graphics settings for better performance. One of the most effective ways is to adjust the resolution and refresh rate of your display. Lowering the resolution and refresh rate can reduce the workload on your graphics card and improve performance.
Another way to optimize your graphics settings is to adjust the graphics quality settings in your games or applications. Lowering the graphics quality can reduce the strain on your graphics card and improve performance.
3. What are some common graphics settings that can be optimized for better performance?
There are several common graphics settings that can be optimized for better performance. These include:
* Resolution: Lowering the resolution of your display can reduce the workload on your graphics card and improve performance.
* Refresh rate: Lowering the refresh rate of your display can also reduce the workload on your graphics card and improve performance.
* Graphics quality: Adjusting the graphics quality settings in your games or applications can reduce the strain on your graphics card and improve performance.
* Anti-aliasing: Anti-aliasing can improve the appearance of graphics on your screen, but it can also have a negative impact on performance. Turning off anti-aliasing can improve performance.
* Shadows: Shadows can also have a negative impact on performance. Turning off shadows can improve performance.
4. How can I check my current graphics settings?
You can check your current graphics settings by opening the graphics settings menu in your operating system or the graphics settings menu in your game or application. From there, you can adjust the various graphics settings to optimize performance.
5. Are there any potential drawbacks to optimizing my graphics settings for performance?
While optimizing your graphics settings can improve performance, it can also have some potential drawbacks. For example, lowering the resolution or graphics quality settings can result in a less visually appealing experience. Additionally, turning off certain graphics features like anti-aliasing or shadows can also affect the overall appearance of your graphics. It’s important to find a balance between performance and visual quality that works best for you.