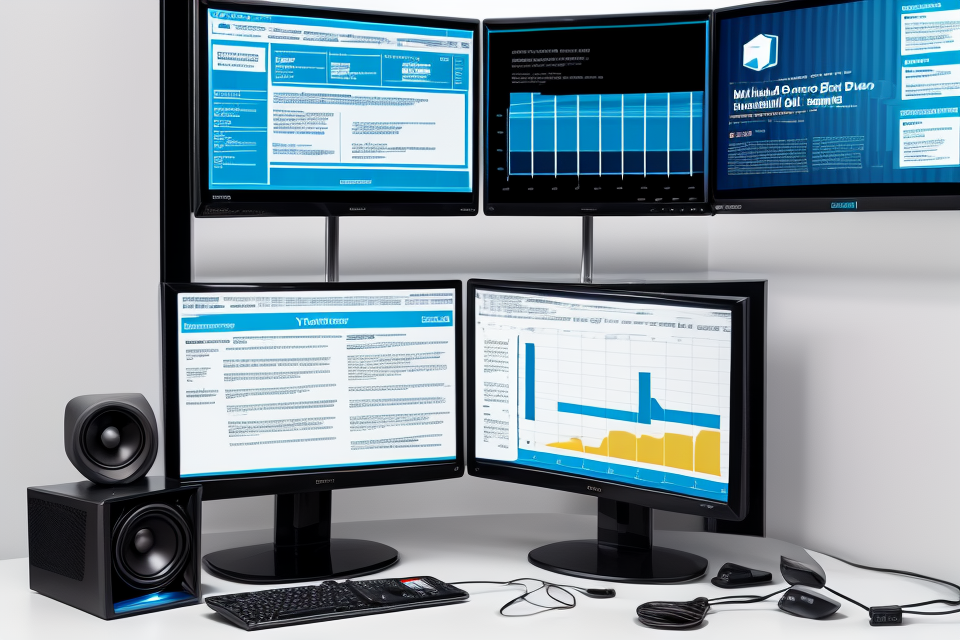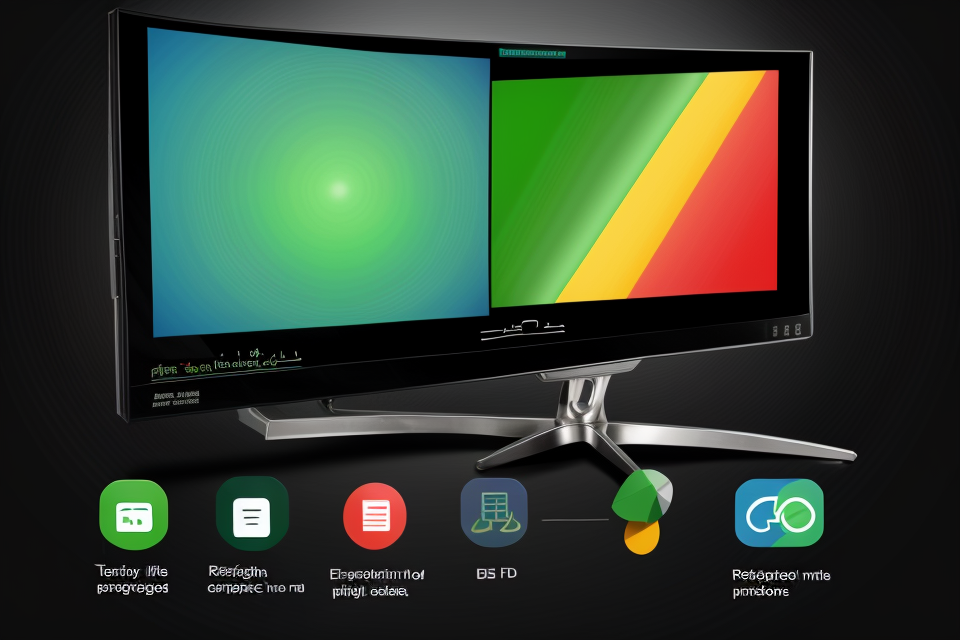Are you tired of experiencing tearing and stuttering on your gaming monitor? Do you want to enhance your gaming experience by eliminating these issues? Then it’s time to enable variable refresh rate on your gaming monitor! In this article, we will guide you through the process of enabling variable refresh rate on your gaming monitor, so you can enjoy smooth and seamless gameplay. Say goodbye to tearing and stuttering, and hello to a more immersive gaming experience.
What is a Variable Refresh Rate?
Definition and Purpose
A variable refresh rate is a feature that allows a gaming monitor to dynamically adjust its refresh rate based on the frame rate of the content being displayed. This means that the monitor can refresh at a rate that is specific to the frame rate of the game or video being played, rather than a fixed rate.
The purpose of this feature is to eliminate screen tearing and stuttering, which can occur when the frame rate of the content being displayed is not synchronized with the refresh rate of the monitor. By allowing the monitor to adjust its refresh rate on the fly, it can match the frame rate of the content being displayed, resulting in a smoother and more stable visual experience.
This feature is particularly useful for gamers who want to get the most out of their gaming experience, as it can help to reduce input lag and provide a more responsive and immersive gaming experience. Additionally, it can also be useful for other applications such as video editing and streaming, where a stable and consistent frame rate is crucial.
Advantages and Disadvantages
Advantages
- Smoother gameplay: Variable refresh rate technology ensures that the frame rate of the game is synchronized with the refresh rate of the monitor, resulting in smoother and more stable gameplay.
- Reduced input lag: With a variable refresh rate, the input lag is minimized, resulting in a more responsive gaming experience.
- Improved visual quality: By matching the frame rate of the game to the refresh rate of the monitor, variable refresh rate technology can enhance the visual quality of the game, making it appear more fluid and realistic.
- Compatibility with FreeSync: If you have a gaming monitor that supports FreeSync technology, variable refresh rate can provide seamless compatibility with this feature.
Disadvantages
- Cost: Variable refresh rate technology is relatively new, and it may come at a higher cost compared to traditional monitors.
- Limited availability: Not all games and graphics cards are compatible with variable refresh rate technology, which can limit its usefulness in some situations.
- Requires specific hardware: In order to take advantage of variable refresh rate technology, you’ll need a graphics card that supports it, which may not be the case with older or lower-end models.
- Limited to specific monitors: Variable refresh rate technology is only available on certain monitors, so if you don’t have a compatible monitor, you won’t be able to use this feature.
Enabling Variable Refresh Rate on Your Gaming Monitor
Checking Your Monitor’s Compatibility
Before you begin the process of enabling variable refresh rate on your gaming monitor, it is crucial to check the monitor’s compatibility with the feature. The ability to enable variable refresh rate depends on the monitor’s hardware specifications and the graphics card installed in your computer.
Firstly, you need to determine whether your monitor supports variable refresh rate technology. This information can usually be found on the monitor’s manufacturer website or in the product manual.
If your monitor does not support variable refresh rate, you may need to consider upgrading to a monitor that does. Look for monitors that have DisplayPort 1.2 or HDMI 2.0 ports, as these are the minimum requirements for variable refresh rate.
Additionally, you need to ensure that your graphics card is compatible with the variable refresh rate technology. The technology is supported by most modern graphics cards, but it is important to check the specifications of your graphics card to ensure that it is compatible.
In conclusion, checking your monitor’s compatibility is a crucial step in enabling variable refresh rate on your gaming monitor. By verifying that your monitor and graphics card support the technology, you can ensure a seamless gaming experience with reduced screen tearing and stuttering.
Setting Up the Variable Refresh Rate
Setting up the variable refresh rate on your gaming monitor is a relatively straightforward process that involves a few simple steps. First, you will need to make sure that your monitor and graphics card are compatible with the variable refresh rate technology. Most modern monitors and graphics cards support this feature, but it’s always a good idea to double-check before proceeding.
Once you have confirmed that your monitor and graphics card are compatible, you will need to enable the variable refresh rate feature in your graphics card’s settings. This can typically be done by navigating to the “Display” or “Monitor” settings in your graphics card’s control panel and selecting the “Variable Refresh Rate” or “FreeSync” option.
From there, you will need to select the refresh rate range that you want to use. This is typically expressed in Hertz (Hz), and the range will depend on the maximum refresh rate of your monitor and the maximum frame rate of your graphics card. For example, if your monitor has a maximum refresh rate of 144Hz and your graphics card can output up to 120 frames per second (FPS), you may want to set the variable refresh rate range to 120-144Hz.
Once you have selected your desired refresh rate range, you will need to save the settings and exit the control panel. Your monitor should now be set up to use the variable refresh rate feature, and you should see a noticeable improvement in the smoothness and stability of your gaming experience.
Adjusting the Refresh Rate Range
To adjust the refresh rate range on your gaming monitor, you will need to access the on-screen display (OSD) settings. The method for accessing the OSD settings will vary depending on the monitor you are using, but it is typically accessed by pressing a button on the monitor or in the menu of the monitor’s on-screen display.
Once you have accessed the OSD settings, you will need to look for an option labeled “Refresh Rate” or “Display Settings.” This option may be located in a menu labeled “Advanced” or “Display Options.”
Once you have found the option, you will need to select it and then use the up and down arrow keys on your keyboard to adjust the refresh rate range. The range will typically be listed as a minimum and maximum refresh rate, such as 60Hz to 144Hz.
It is important to note that the refresh rate range will depend on the capabilities of your monitor and graphics card. If your monitor is not capable of supporting a high refresh rate, then it will not be possible to adjust the refresh rate range beyond the capabilities of the monitor.
Additionally, some monitors may have a fixed refresh rate range and may not allow for adjustment. In this case, you may need to look for a different monitor that supports variable refresh rate.
Once you have adjusted the refresh rate range, you can save the changes and exit the OSD settings. You will now be able to select a refresh rate within the range you have set in the graphics settings of your gaming computer.
Troubleshooting Common Issues
Frequent Flickering or Stuttering
If you are experiencing frequent flickering or stuttering while gaming on your monitor, there are several steps you can take to troubleshoot the issue.
- Check your graphics card settings: Make sure that your graphics card is set to a high enough refresh rate to match your monitor’s capabilities. If it is not, you may need to update your graphics card drivers or adjust the settings in your operating system.
- Check your monitor settings: Make sure that your monitor is set to the correct refresh rate and that it is set to use the variable refresh rate feature. Some monitors may require you to enable this feature in the on-screen display (OSD) menu.
- Check your cable connections: Make sure that all of your cables are securely connected and that there are no loose connections. If your cables are not secure, they may cause interference or other issues that can lead to flickering or stuttering.
- Try a different cable: If you have a spare HDMI or DisplayPort cable, try using it to connect your monitor to your graphics card. This can help rule out any issues with the original cable.
- Check for updates: Make sure that your graphics card, monitor, and operating system are all up to date. Sometimes, software updates can fix issues that may be causing flickering or stuttering.
- Check for conflicting software: If you have any software installed on your computer that may be interfering with your monitor’s variable refresh rate feature, try closing it and see if the issue persists. Common examples include third-party overlays, screen recording software, and certain types of antivirus software.
If none of these steps resolve the issue, it may be a hardware problem with your monitor or graphics card. In this case, you may need to contact the manufacturer for further assistance.
Displayport Connection Problems
DisplayPort connection problems can occur when there is an issue with the DisplayPort cable or the DisplayPort connector on the gaming monitor. This can cause the variable refresh rate to not work properly or not at all. Here are some troubleshooting steps to resolve this issue:
- Check the cable: Make sure the DisplayPort cable is securely connected to both the gaming monitor and the graphics card. If the cable is loose or not connected properly, it can cause the variable refresh rate to not work.
- Check the connector: Check the DisplayPort connector on the gaming monitor to ensure it is clean and free of any debris. If there is any dirt or debris, use a soft, dry cloth to clean it.
- Update graphics card drivers: Ensure that the graphics card drivers are up to date. Outdated drivers can cause compatibility issues and prevent the variable refresh rate from working properly.
- Disable other connections: If you have other cables connected to the graphics card, such as HDMI or DVI, try disabling them to see if they are causing interference with the DisplayPort connection.
- Try a different cable: If none of the above steps work, try using a different DisplayPort cable to see if the issue is with the cable itself.
By following these troubleshooting steps, you should be able to resolve any DisplayPort connection problems and enable the variable refresh rate on your gaming monitor.
Other Technical Difficulties
- DisplayPort Issues:
- Insufficient bandwidth: Some DisplayPort cables may not have enough bandwidth to support high refresh rates, causing visual artifacts or stuttering. Ensure you use a high-quality DisplayPort cable that supports at least 144Hz.
- Cable length: Long DisplayPort cables may introduce signal loss, affecting the monitor’s performance. Use a short, high-quality DisplayPort cable for optimal results.
- Incorrect cable configuration: DisplayPort cables should be connected to the appropriate ports on both the monitor and graphics card. Check the connection and ensure they are securely fastened.
- NVIDIA Control Panel Issues:
- Incorrect settings: Ensure that the “Maximum pre-rendered frame rate” setting is set to “Off” in the NVIDIA Control Panel to allow variable refresh rate to function properly.
- Driver compatibility: Update your NVIDIA graphics card drivers to the latest version to ensure compatibility with variable refresh rate technology.
- Conflicting settings: Other settings in the NVIDIA Control Panel, such as “Display Mode” or “Multi-Display,” may interfere with variable refresh rate. Disable or adjust these settings as needed.
- AMD Radeon Software Issues:
- Incorrect settings: Ensure that the “Virtual Super Resolution” setting is set to “Use Page Flipping” in the AMD Radeon Software to enable variable refresh rate.
- Driver compatibility: Update your AMD graphics card drivers to the latest version to ensure compatibility with variable refresh rate technology.
- Conflicting settings: Other settings in the AMD Radeon Software, such as “Radeon Boost” or “Radeon Profiler,” may interfere with variable refresh rate. Disable or adjust these settings as needed.
It is essential to troubleshoot and address these technical difficulties to fully experience the benefits of variable refresh rate technology on your gaming monitor.
Tips and Best Practices
Choosing the Right Settings for Your Games
Selecting the correct settings for your games is crucial when enabling variable refresh rate on your gaming monitor. Here are some guidelines to help you make the right choices:
Matching the Game’s Refresh Rate
Always select a refresh rate for your game that matches the game’s native refresh rate. This will ensure that the game runs smoothly and without any visual artifacts. You can find the game’s native refresh rate in the game’s settings or by checking the developer’s website.
Adjusting In-Game Settings
Some games may have built-in options to adjust the game’s settings based on the monitor’s refresh rate. Make sure to check the game’s settings and adjust them accordingly to get the best performance.
Using a Monitor’s Dynamic Refresh Rate Feature
Most gaming monitors come with a dynamic refresh rate feature that automatically adjusts the refresh rate based on the content being displayed. This feature can be useful if you’re playing a game that doesn’t have a fixed refresh rate. However, it’s important to note that not all games are compatible with this feature, so it’s best to test it out before relying on it completely.
Testing Different Settings
It’s important to test different settings to find the best combination for your game and monitor. You may need to experiment with different refresh rates, resolutions, and other settings to find the optimal configuration. Make sure to take note of the settings you use for each game so that you can easily switch between them.
In summary, choosing the right settings for your games is essential when enabling variable refresh rate on your gaming monitor. By matching the game’s refresh rate, adjusting in-game settings, using the monitor’s dynamic refresh rate feature, and testing different settings, you can optimize your gaming experience and eliminate visual artifacts.
Optimizing Performance for Different Genres
Variable refresh rate technology allows gamers to experience smoother gameplay and reduce screen tearing and stuttering. However, the optimal refresh rate setting can vary depending on the genre of the game being played.
First-person shooters (FPS) and real-time strategy (RTS) games, for example, typically require a high refresh rate to ensure smooth and responsive gameplay. In these genres, a refresh rate of 144Hz or higher is recommended to minimize input lag and ensure that the game responds quickly to player input.
On the other hand, role-playing games (RPGs) and simulation games may not require as high of a refresh rate. In these genres, a refresh rate of 60Hz or 144Hz may be sufficient, depending on the specific game and the player’s preferences.
It’s important to note that the optimal refresh rate setting may also depend on the game’s engine and how it handles variable refresh rate technology. Some games may have built-in settings that allow players to adjust the refresh rate on a per-game basis, while others may require manual adjustments in the game’s settings or the monitor’s on-screen display (OSD) menu.
To optimize performance for different genres, it’s recommended to experiment with different refresh rate settings and adjust them based on the specific game being played. This can help ensure that the game runs smoothly and provides the best possible gaming experience.
Balancing Frame Rate and Input Lag
One of the most critical aspects of gaming is achieving the perfect balance between frame rate and input lag. Frame rate refers to the number of frames rendered per second, while input lag is the delay between a player’s input and the corresponding action on the screen. Both factors can significantly impact the overall gaming experience.
Here are some tips for balancing frame rate and input lag:
- Adjust your graphics settings: Lowering your graphics settings can help reduce the frame rate and decrease input lag. This can be particularly helpful in fast-paced games where a lower frame rate can make a significant difference.
- Disable unnecessary processes: Closing unnecessary background processes can help free up system resources and improve frame rates.
- Update your graphics drivers: Ensuring that your graphics drivers are up to date can help improve performance and reduce input lag.
- Overclock your graphics card: Overclocking your graphics card can help increase frame rates and reduce input lag. However, it’s essential to do so cautiously to avoid damaging your hardware.
- Use a monitor with a high refresh rate: A monitor with a high refresh rate can help reduce input lag and improve the overall gaming experience.
By following these tips, you can achieve the perfect balance between frame rate and input lag, ensuring a smooth and responsive gaming experience.
Preventing Burn-in and Image Retention
Variable refresh rate technology brings a significant improvement in gaming performance. However, it’s essential to be aware of the potential risks associated with this feature, such as burn-in and image retention. Here are some tips to prevent these issues:
- Reduce screen brightness: Higher brightness levels can contribute to burn-in and image retention. Lowering the brightness of your monitor can help prevent these issues. Most monitors have a brightness control setting in their on-screen display (OSD) menu.
- Calibrate the color settings: Calibrating the color settings can help ensure accurate colors and reduce the risk of burn-in and image retention. The monitor’s OSD menu usually has a color calibration setting.
- Use a pixel refresher: A pixel refresher is a feature that randomly redistributes the pixels on the screen to help prevent burn-in. Many monitors have a pixel refresher function in their OSD menu.
- Use a dynamic contrast ratio: Dynamic contrast ratio adjusts the contrast of the monitor based on the content being displayed. This feature can help prevent both burn-in and image retention.
- Turn off the monitor when not in use: If you’re not using your monitor for an extended period, it’s best to turn it off completely. This will prevent any static images from remaining on the screen for an extended period, which can contribute to burn-in and image retention.
- Use a built-in picture-in-picture (PiP) feature: If your monitor has a built-in PiP feature, you can use it to display a small window of the game in a corner of the screen while playing. This can help reduce the risk of burn-in and image retention.
By following these tips, you can ensure that your gaming monitor’s variable refresh rate feature is used safely and effectively.
Keeping Your Monitor Clean and Maintained
Proper maintenance of your gaming monitor is crucial to ensure its longevity and optimal performance. Here are some tips on how to keep your monitor clean and well-maintained:
- Dust and Debris: Over time, dust and debris can accumulate on your monitor’s screen, which can negatively affect image quality. Use a soft, dry cloth to gently wipe away any visible dust or smudges. Avoid using harsh chemicals or cleaning solutions, as they can damage the screen.
- Screen Protector: To protect your monitor’s screen from scratches and other damages, consider applying a high-quality screen protector. This will not only help maintain the monitor’s appearance but also reduce the need for frequent cleaning.
- Display Settings: Ensure that your monitor’s display settings are adjusted correctly. This includes the brightness, contrast, and color settings. Improper settings can lead to reduced image quality and potentially cause damage to the monitor.
- Power Cycling: Regularly power cycle your monitor to prevent any software-related issues. This involves turning off the monitor, unplugging it from the power source, and then plugging it back in. This helps refresh the monitor’s memory and can prevent ghosting or other display anomalies.
- Environmental Factors: Ensure that your monitor is not exposed to extreme temperatures, humidity, or direct sunlight. These environmental factors can cause damage to the monitor and reduce its lifespan. If possible, position your monitor in a well-ventilated area, away from any sources of heat or moisture.
By following these simple tips, you can help ensure that your gaming monitor remains in good condition and continues to provide an optimal gaming experience.
Variable Refresh Rate and G-Sync: What’s the Difference?
When it comes to smooth and seamless gaming, variable refresh rate (VRR) and G-Sync are two popular technologies that can help reduce screen tearing and stuttering. While both of these technologies aim to provide a better gaming experience, they differ in their implementation and effectiveness.
Variable Refresh Rate (VRR)
Variable refresh rate is a feature that allows a gaming monitor to dynamically adjust its refresh rate based on the frame rate of the connected device. This means that the monitor will refresh at a rate that is closest to the frame rate of the game, resulting in smoother gameplay and reduced input lag. VRR is available on many gaming monitors and is often enabled through the monitor’s on-screen display (OSD) settings.
Advantages of VRR:
- Improved gaming experience with reduced input lag and screen tearing
- Lower power consumption as the monitor adjusts its refresh rate based on the connected device’s frame rate
- Compatible with a wide range of devices and graphics cards
G-Sync (GenericSync)
G-Sync is a proprietary technology developed by NVIDIA that aims to synchronize the refresh rate of a gaming monitor with the frame rate of a connected NVIDIA graphics card. This technology uses a dynamic refresh rate that is controlled by the graphics card, which ensures that the monitor refreshes at the same rate as the graphics card, resulting in smoother gameplay and reduced input lag.
Advantages of G-Sync:
- Seamless gaming experience with reduced input lag and screen tearing
- Easy to set up and use, as it is designed specifically for NVIDIA graphics cards
- Compatible only with NVIDIA graphics cards and monitors with G-Sync compatible features
Comparison of VRR and G-Sync:
While both VRR and G-Sync aim to provide a better gaming experience, there are some differences in their implementation and effectiveness. VRR is a more widely available technology that is compatible with a wide range of devices and graphics cards, while G-Sync is a proprietary technology that is designed specifically for NVIDIA graphics cards. VRR is generally considered to be more cost-effective, while G-Sync may offer a more seamless gaming experience.
In conclusion, both VRR and G-Sync can provide a better gaming experience by reducing input lag and screen tearing. The choice between the two technologies ultimately depends on personal preference and compatibility with the gaming setup.
Future Developments and Potential Improvements
The Prospect of AI Integration
- The integration of artificial intelligence (AI) into gaming monitors with variable refresh rates could potentially lead to more efficient and effective refresh rate selection and optimization.
- AI algorithms could analyze user behavior and preferences to make real-time adjustments to the refresh rate, providing an optimal gaming experience.
Enhanced VRR for Multiple Display Setups
- As the demand for multi-display gaming setups increases, it is likely that variable refresh rate technology will be further developed to support multiple displays with greater efficiency.
- This could potentially enable a more seamless and immersive gaming experience across multiple displays, without the need for manual adjustments or synchronization.
The Rise of Higher Refresh Rate Displays
- With the growing popularity of high-refresh-rate gaming monitors, it is likely that variable refresh rate technology will continue to evolve to support even higher refresh rates.
- This could provide gamers with even smoother and more responsive gameplay, as well as the ability to handle more demanding graphics and animations.
Greater Compatibility with a Wide Range of Games
- As variable refresh rate technology becomes more widespread, it is likely that game developers will begin to incorporate support for the technology into their games.
- This could lead to greater compatibility and more seamless integration between gaming monitors with variable refresh rates and a wide range of games.
Improved Power Efficiency and Reduced Energy Consumption
- As variable refresh rate technology continues to advance, it is possible that monitors will become more energy-efficient, reducing their overall power consumption.
- This could be achieved through the development of more advanced power-saving features and the integration of energy-efficient components.
Overall, the future of variable refresh rate technology in gaming monitors looks promising, with numerous potential improvements and developments on the horizon. As the technology continues to evolve, it is likely that variable refresh rate monitors will become even more popular among gamers, providing a smoother and more immersive gaming experience.
Recommendations for Enhancing Your Gaming Experience
- Adjusting In-Game Settings: Many games offer customizable settings to adjust the frame rate, resolution, and other graphics options. Ensure that you are utilizing the highest possible settings to take full advantage of your gaming monitor’s variable refresh rate capabilities.
- Reducing Input Lag: Input lag refers to the delay between a player’s input and the corresponding action on the screen. This can negatively impact the gaming experience. To minimize input lag, make sure to adjust your monitor’s input lag settings, and consider using a high-quality gaming keyboard and mouse for smoother and more responsive gameplay.
- Frame Rate Cap: If your game engine is not optimized for variable refresh rate, you may experience visual artifacts such as ghosting or tearing. To prevent this, set a frame rate cap to ensure that your game does not exceed the refresh rate of your monitor.
- Using a Graphics Card with FreeSync or G-Sync: For the best variable refresh rate experience, use a graphics card that supports either AMD FreeSync or NVIDIA G-Sync technology. These features synchronize the frame rate of your graphics card with the refresh rate of your monitor, providing a seamless and tear-free gaming experience.
- Monitor Placement and Angle: Experiment with the placement and angle of your gaming monitor to find the optimal viewing position. This may involve adjusting the height, tilt, and orientation of the monitor to minimize glare and reflections, and to ensure that you have a clear and unobstructed view of the screen.
- Calibrating Your Monitor: Regularly calibrate your gaming monitor to ensure accurate colors and proper brightness levels. This can be done using the monitor’s on-screen display (OSD) settings or through specialized calibration software provided by the manufacturer.
- Proper Cable Management: To avoid cable clutter and potential interference, manage your cables effectively. Use cable organizers, velcro straps, or other cable management solutions to keep your cables tidy and out of the way.
- Investing in a High-Quality Gaming Monitor: For the best variable refresh rate experience, consider investing in a high-quality gaming monitor with a fast refresh rate, low input lag, and advanced features such as FreeSync or G-Sync compatibility. This will ensure that you are able to fully take advantage of the variable refresh rate technology and enjoy a seamless and immersive gaming experience.
FAQs
1. What is variable refresh rate?
Variable refresh rate is a technology that allows a gaming monitor to dynamically adjust its refresh rate based on the frame rate of the content being displayed. This helps to eliminate screen tearing and ensure smooth, seamless gameplay.
2. How do I enable variable refresh rate on my gaming monitor?
To enable variable refresh rate on your gaming monitor, you will need to follow the specific instructions provided by your monitor’s manufacturer. In general, you will need to enable the feature in the monitor’s on-screen display (OSD) settings and configure it to work with your graphics card and display settings.
3. What graphics cards are compatible with variable refresh rate?
Variable refresh rate is supported by a wide range of graphics cards, including those from NVIDIA and AMD. However, the specific compatibility of your graphics card will depend on the model and the version of the graphics driver you are using. It is best to check the compatibility with your monitor’s manufacturer or by checking the specifications of your graphics card.
4. How do I know if variable refresh rate is working on my monitor?
To check if variable refresh rate is working on your monitor, you will need to enable it in the monitor’s OSD settings and then check the display settings of your graphics card. Once enabled, the monitor should automatically adjust its refresh rate based on the frame rate of the content being displayed. You may also see a message or icon on the screen indicating that the feature is active.
5. Can I use variable refresh rate with any game?
Variable refresh rate is designed to work with a wide range of games, but the specific compatibility will depend on the game’s frame rate and refresh rate. Some games may not be compatible with variable refresh rate, or may require specific settings to be enabled in order to work properly. It is best to check the compatibility with the game’s developer or by checking the specifications of your monitor and graphics card.