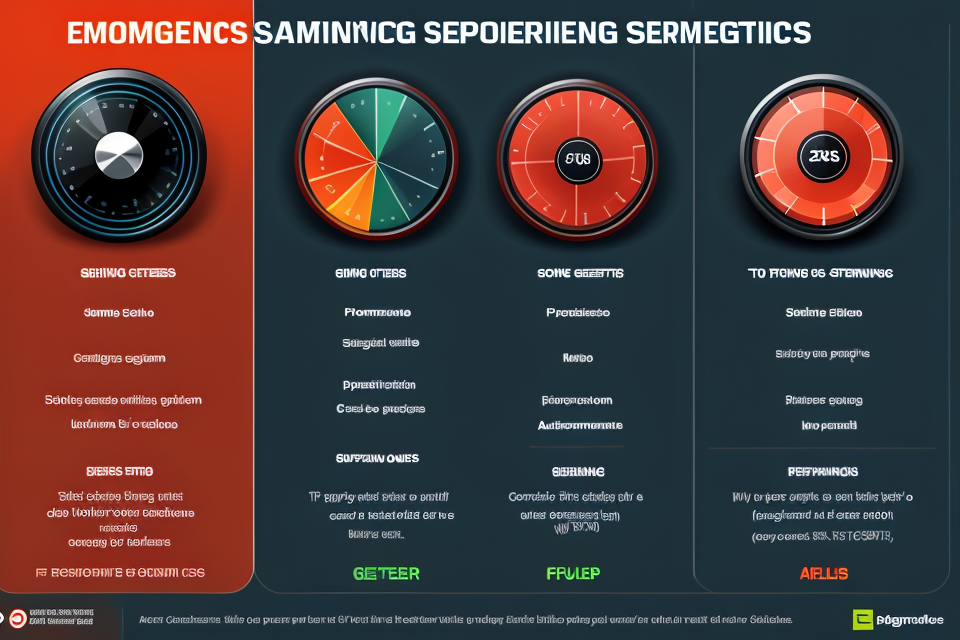Unleash the true potential of your computer’s visual capabilities with our guide on how to enhance your computer’s graphics! Say goodbye to grainy visuals and hello to stunning graphics with our expert tips. Whether you’re a gamer, a graphic designer or simply a movie buff, we’ve got you covered. From adjusting settings to upgrading hardware, we’ll take you through the steps to ensure that your computer’s visuals are nothing short of amazing. Get ready to be blown away by the difference a few simple changes can make. So, let’s dive in and discover how to elevate your computer’s graphics to the next level!
To enhance your computer’s visuals with better graphics settings, you can adjust the graphics settings in the game or application you are using. Many games and applications have options to adjust the graphics quality, resolution, and other visual settings. You can also try updating your graphics card drivers and making sure that your computer meets the minimum requirements for the game or application. Additionally, you can try using a graphics enhancement program or overclocking your graphics card to improve visual performance. It’s also important to note that some of these methods may require a certain level of technical knowledge and may potentially void your warranty.
Understanding Graphics Settings
Graphics Drivers
Graphics drivers are software programs that enable communication between the operating system, the graphics hardware, and the applications that use the graphics hardware. They are responsible for translating the graphics commands sent by the operating system and applications into the specific signals that the graphics hardware can understand. Graphics drivers are critical for optimal graphics performance, and they must be up-to-date to ensure compatibility with the latest graphics hardware and software.
Updating Graphics Drivers
Updating graphics drivers is essential for improving graphics performance and resolving issues related to graphics display, such as artifacts, crashes, or slow loading times. There are two methods for updating graphics drivers: automatic and manual.
Method 1: Automatic Update
The automatic update method involves letting the operating system handle the update process. The operating system will check for updates and install them automatically when they are available. This method is easy and hassle-free, but it may not always result in the latest drivers, and it may take longer to install updates.
Method 2: Manual Update
The manual update method involves downloading and installing the latest graphics drivers from the graphics card manufacturer’s website. This method allows for more control over the update process and ensures that the latest drivers are installed. However, it can be time-consuming and may require technical knowledge to ensure that the correct drivers are installed.
To manually update graphics drivers, follow these steps:
- Visit the website of the graphics card manufacturer and navigate to the download section.
- Locate the latest graphics driver version for your graphics card model and operating system.
- Download the driver and save it to a folder on your computer.
- Run the installer and follow the on-screen instructions to install the driver.
- Restart your computer to ensure that the new driver is fully installed and functioning.
It is important to note that updating graphics drivers can sometimes cause issues with other software or the operating system. Therefore, it is recommended to create a system restore point before updating graphics drivers, and to restore the system if any issues arise during or after the update process.
Optimizing Graphics Quality
Graphics Quality Presets
Graphics Quality Presets are pre-defined settings that allow you to adjust the graphics quality of your game or application. These presets are typically found in the graphics settings menu of your game or application and provide a quick and easy way to optimize the visuals of your computer.
Low
Low graphics quality preset is the most basic setting and is designed for older or less powerful computers. This preset reduces the graphics quality of your game or application to the bare minimum, which can help improve performance on older or less powerful computers. However, this preset also sacrifices visual quality, which can result in a less immersive gaming experience.
Medium
Medium graphics quality preset is a balanced setting that is designed for most computers. This preset provides a good balance between performance and visual quality, making it a popular choice for most gamers. This preset reduces the graphics quality of your game or application slightly compared to the high preset, but still provides a good gaming experience.
High
High graphics quality preset is designed for newer or more powerful computers. This preset provides higher graphics quality than the medium preset, resulting in a more immersive gaming experience. However, this preset can also put a strain on older or less powerful computers, which can result in reduced performance.
Ultra
Ultra graphics quality preset is the highest setting and is designed for the most powerful computers. This preset provides the highest graphics quality of all the presets, resulting in a highly immersive gaming experience. However, this preset can put a significant strain on older or less powerful computers, which can result in reduced performance.
Texture Quality
When it comes to enhancing the visuals on your computer, one of the most effective ways to do so is by adjusting the texture quality settings. Texture quality refers to the level of detail and resolution that is applied to the textures used in your games or applications.
Low
When the texture quality is set to low, the textures in your games or applications will appear less detailed and may appear blurry or pixelated. This can help improve performance by reducing the amount of processing power required to render the textures. However, this comes at the cost of a less immersive visual experience.
Medium
When the texture quality is set to medium, the textures in your games or applications will appear more detailed than when set to low, but still not as detailed as when set to high or ultra. This setting is a good balance between performance and visual quality.
High
When the texture quality is set to high, the textures in your games or applications will appear very detailed and will have a high level of resolution. This setting will provide a more immersive visual experience, but it will also require more processing power, which may impact performance.
Ultra
When the texture quality is set to ultra, the textures in your games or applications will appear extremely detailed and will have the highest level of resolution. This setting will provide the most immersive visual experience, but it will also require the most processing power, which may significantly impact performance.
In conclusion, the texture quality setting is an important aspect of optimizing the visuals on your computer. By adjusting this setting, you can strike a balance between performance and visual quality that is best suited to your needs. Whether you prioritize performance or visual quality will depend on your specific circumstances, such as the hardware you have available and the type of games or applications you use.
Anti-Aliasing
Anti-aliasing is a technique used to improve the visual quality of images on a computer screen. It helps to smooth out the edges of objects and reduce the appearance of jagged lines or pixelation.
Off
When anti-aliasing is turned off, the computer will display images and graphics using the default settings. This can result in visible pixels and jagged lines, especially on high-resolution screens.
On
When anti-aliasing is turned on, the computer will use a technique called “Smooth Shading” to smooth out the edges of objects and reduce pixelation. This can result in a more visually appealing image, but it can also cause a decrease in performance as the computer has to work harder to render the images.
Post-Processing Anti-Aliasing (PPAAS)
Post-Processing Anti-Aliasing (PPAAS) is a more advanced technique that uses software to smooth out the edges of objects after they have been rendered. This can result in a more visually appealing image, but it can also cause a decrease in performance as the computer has to work harder to render the images. PPAAS can be turned on or off depending on the user’s preference.
Frame Rate Limiter
In the world of gaming, the frame rate is the number of images that are displayed per second on the screen. The frame rate is determined by the speed at which the computer processes images. A high frame rate means a smoother, more fluid gaming experience. A low frame rate means that the game may appear choppy or laggy.
In some games, the frame rate can become so high that it causes the game to slow down or even crash. This is where the frame rate limiter comes in. The frame rate limiter is a setting that can be adjusted in the game’s graphics options that limits the number of frames that are rendered per second.
When the frame rate limiter is set to “Off,” the game will render as many frames as the computer can handle. This can result in a high frame rate, but it can also cause the game to slow down or crash if the computer is not powerful enough to handle the load.
When the frame rate limiter is set to “On,” the game will limit the number of frames that are rendered per second. This can help prevent the game from slowing down or crashing, but it can also result in a lower frame rate.
There are several benefits to using the frame rate limiter. First, it can help prevent lag and stuttering, which can be frustrating for gamers. Second, it can help prevent the game from slowing down or crashing, which can be a major problem in some games. Finally, it can help improve the overall stability of the game.
However, there are also some drawbacks to using the frame rate limiter. First, it can result in a lower frame rate, which can make the game appear less smooth and less responsive. Second, it can limit the game’s performance, which can be a problem for gamers who have high-end computers.
Overall, the frame rate limiter is a useful tool for gamers who want to improve the stability and performance of their games. It can help prevent lag and stuttering, and it can improve the overall stability of the game. However, it is important to remember that it can also result in a lower frame rate, which can affect the game’s visuals.
Visual Effects
When visual effects are turned on, it means that your computer is capable of rendering images and videos with higher levels of detail and realism. This can enhance the overall visual experience when gaming or watching movies. However, turning on visual effects can also put a strain on your computer’s resources, which can lead to decreased performance.
When visual effects are turned off, your computer will prioritize performance over visual quality. This can be useful when playing games or using applications that require high levels of performance. Turning off visual effects can also help reduce the strain on your computer’s resources, which can lead to increased performance.
In summary, whether to turn on or off visual effects depends on your priorities. If you prioritize visual quality, then turning on visual effects is recommended. However, if you prioritize performance, then turning off visual effects is recommended.
Resolution Scaling
When the resolution scaling is set to “On”, the graphics quality is improved by increasing the resolution of the game or application. This means that the image displayed on the screen will be clearer and sharper, with more detailed textures and smoother animations. However, this setting may also cause the game or application to run slower, as the computer will need to process more information to render the higher-resolution images.
When the resolution scaling is set to “Off”, the graphics quality is set to the default settings of the game or application. This means that the image displayed on the screen will be the same as it was originally designed to be, without any enhancements or improvements. This setting may cause the game or application to run faster, as the computer does not need to process as much information to render the images. However, this may also result in a less detailed and less visually appealing image on the screen.
Motion Blur
- Motion Blur is a graphics setting that adds a sense of motion to fast-moving objects in games or movies.
- When Motion Blur is turned on, the images on the screen appear to be less sharp and more blurry, especially around the edges of moving objects.
- This effect can enhance the overall visual experience by creating a more realistic and immersive atmosphere.
-
However, some players may find it distracting or disorienting, and may prefer to turn it off.
-
When Motion Blur is turned off, the images on the screen appear to be sharper and more detailed, with no blurring effect.
- This setting can be useful for players who want to experience the game or movie with maximum clarity and precision.
- However, some players may find that turning off Motion Blur can make the visuals appear less fluid and less immersive.
In conclusion, whether to turn on or off the Motion Blur setting depends on personal preference and the specific game or movie being played. It can be helpful to experiment with different settings to find the optimal balance between visual quality and immersion.
Ambient Occlusion
Ambient Occlusion is a graphics setting that affects the visual quality of your computer’s display. It determines how well shadows are rendered in areas without any light sources. In simpler terms, it affects how well your computer can create realistic shadows in dark areas.
When Ambient Occlusion is turned on, your computer will render shadows more accurately, creating a more realistic and immersive gaming experience. This is particularly useful in games that have a lot of dark areas or areas with little light, such as caves or dungeons. Enabling Ambient Occlusion can also help improve the overall visual quality of your game, making it look more polished and professional.
On the other hand, when Ambient Occlusion is turned off, your computer will not render shadows as accurately. This can make your game look less realistic and less immersive. It can also make it more difficult to see enemies or other objects in dark areas, which can be frustrating during gameplay. However, turning off Ambient Occlusion can also improve your computer’s performance, particularly if your computer is not powerful enough to handle the graphics demands of the game.
Dynamic Resolution
Dynamic Resolution is a graphics setting that allows your computer to adjust the resolution of the display based on the content being displayed. This can help improve performance and reduce the strain on your computer’s resources.
When Dynamic Resolution is turned on, your computer will automatically adjust the resolution of the display based on the content being displayed. This can help improve performance and reduce the strain on your computer’s resources. For example, if you are playing a game that requires a lot of graphics processing, your computer will automatically increase the resolution to provide a smoother, more stable image.
When Dynamic Resolution is turned off, your computer will maintain a fixed resolution regardless of the content being displayed. This can help improve performance and reduce the strain on your computer’s resources. However, it may also result in a less stable image, especially when displaying complex graphics or video. It is recommended to keep Dynamic Resolution turned on to take advantage of its performance benefits.
Multi-Sample Anti-Aliasing (MSAA)
Multi-Sample Anti-Aliasing (MSAA) is a technique used to improve the visual quality of computer graphics by reducing the jagged edges and aliasing that can occur in games and other graphics-intensive applications. When MSAA is turned off, the computer will use the standard graphics settings, which may result in visible aliasing and other visual artifacts.
2x
When MSAA is set to 2x, the computer will use two samples per pixel to render the image, resulting in improved image quality compared to the standard settings. This can help to reduce aliasing and improve the overall sharpness and clarity of the image. However, using 2x MSAA can also increase the load on the graphics card and may result in reduced performance in some games and applications.
4x
When MSAA is set to 4x, the computer will use four samples per pixel to render the image, resulting in even higher image quality compared to the standard settings. This can help to further reduce aliasing and improve the overall sharpness and clarity of the image. However, using 4x MSAA can also increase the load on the graphics card even further, and may result in significant performance penalties in some games and applications.
Refresh Rate
60Hz
The refresh rate of a monitor is the number of times per second that it can display a new image. A higher refresh rate means that the image will be updated more frequently, resulting in smoother motion and a more responsive gaming experience. Most monitors have a refresh rate of 60Hz, which means they can display up to 60 frames per second (FPS).
144Hz
Some monitors have a refresh rate of 144Hz, which means they can display up to 144 FPS. This is especially useful for fast-paced games and competitive gaming, as it can give players a significant advantage in terms of smoothness and responsiveness. However, it’s important to note that not all games and graphics cards can take advantage of such high refresh rates, so it’s important to check compatibility before upgrading to a 144Hz monitor. Additionally, it’s important to have a high-end graphics card to support such high refresh rates.
Display Mode
When it comes to enhancing the visuals on your computer, one of the most important factors to consider is the display mode. There are two main display modes that you can use: fullscreen and windowed.
Fullscreen
Fullscreen mode is where the game or application takes up the entire screen, leaving no room for other windows or programs. This can be a great way to fully immerse yourself in the game or application, but it can also be distracting if you need to switch to another program or window. Additionally, some games or applications may not be optimized for fullscreen mode, which can result in graphical glitches or other issues.
Windowed
Windowed mode, on the other hand, allows you to play the game or use the application within a window. This can be a good option if you need to switch between different programs or windows, as you can easily move the window to the side or minimize it. However, some games or applications may not look as good in windowed mode, as the graphics may not fill the entire screen.
Overall, the choice between fullscreen and windowed mode will depend on your personal preferences and the specific game or application that you are using. It’s worth experimenting with both options to see which one works best for you.
Graphics Quality Settings for Popular Games
Enhancing the graphics quality on your computer can greatly improve your gaming experience. By adjusting the graphics settings in popular games like Fortnite, Call of Duty, Minecraft, and Grand Theft Auto, you can optimize your visuals for a more immersive and visually stunning experience. Here are some tips on how to do this:
Fortnite
In Fortnite, you can adjust the graphics settings to enhance your visuals. The game offers several options that you can tweak to improve your visual experience. For example, you can adjust the graphics quality, texture quality, and resolution. You can also enable or disable features like anti-aliasing, motion blur, and depth of field. These settings can significantly impact your game’s performance, so it’s important to find the right balance between visual quality and performance.
Call of Duty
Call of Duty is another popular game that offers several graphics options to enhance your visuals. You can adjust the graphics quality, texture quality, and resolution to improve your visual experience. Additionally, you can enable or disable features like anti-aliasing, motion blur, and depth of field. It’s important to note that some of these settings can have a significant impact on your game’s performance, so it’s essential to find the right balance between visual quality and performance.
Minecraft
Minecraft is a popular sandbox game that offers several graphics options to enhance your visuals. You can adjust the graphics quality, texture quality, and resolution to improve your visual experience. Additionally, you can enable or disable features like anti-aliasing, motion blur, and depth of field. However, it’s important to note that some of these settings can have a significant impact on your game’s performance, so it’s essential to find the right balance between visual quality and performance.
Grand Theft Auto
Grand Theft Auto is a popular open-world game that offers several graphics options to enhance your visuals. You can adjust the graphics quality, texture quality, and resolution to improve your visual experience. Additionally, you can enable or disable features like anti-aliasing, motion blur, and depth of field. It’s important to note that some of these settings can have a significant impact on your game’s performance, so it’s essential to find the right balance between visual quality and performance.
Overall, adjusting the graphics quality settings in popular games can greatly improve your visual experience. By tweaking these settings, you can optimize your visuals for a more immersive and visually stunning experience. However, it’s important to find the right balance between visual quality and performance to ensure that your game runs smoothly.
Improving Computer Performance
Closing Background Programs
When it comes to improving the visuals on your computer, one of the simplest things you can do is to close any background programs that you are not currently using. This can help to free up system resources, which can then be used to improve the performance of your graphics.
One of the most common types of background programs that can consume system resources are web browsers. If you have multiple web browsers open, they can all be using system resources in the background, even if you are not actively using them. By closing these web browsers, you can free up system resources and improve the performance of your graphics.
Another type of background program that can consume system resources are application programs. These are programs that you have installed on your computer, such as word processors, spreadsheets, and photo editors. If you have multiple instances of these programs open, they can all be using system resources in the background, even if you are not actively using them. By closing these programs, you can free up system resources and improve the performance of your graphics.
Additionally, it’s important to note that certain system processes, such as Windows Update or Antivirus, may also consume system resources. While it may not be possible to close these processes, you can try to optimize their performance by adjusting their settings or scheduling them to run at a different time.
Overall, closing background programs is a simple yet effective way to improve the performance of your computer’s graphics. By freeing up system resources, you can ensure that your computer has the power it needs to deliver high-quality visuals.
Disabling Animations and Transitions
One of the simplest ways to improve your computer’s visuals is by disabling animations and transitions. This can be done in the settings of your operating system. Here’s how:
- Open your operating system’s settings.
- Find the section related to animations and transitions.
- Turn off the animations and transitions.
By disabling these effects, your computer will be able to render images and videos faster, resulting in smoother visuals. Additionally, this can also help reduce the strain on your computer’s resources, allowing it to perform other tasks more efficiently.
Adjusting Power Settings
When it comes to enhancing the visuals on your computer, one of the simplest and most effective things you can do is to adjust your power settings. These settings control how much power your computer’s processor and graphics card use, and by adjusting them, you can improve the performance of your computer and ensure that your games and other graphics-intensive applications run smoothly.
Here are some steps you can take to adjust your power settings:
- Open the Control Panel on your computer. This can usually be done by typing “Control Panel” into the Windows search bar and selecting the app.
- In the Control Panel, navigate to “Hardware and Sound,” and then click on “Power Options.”
- Here, you will see three different power plans: “High Performance,” “Balanced,” and “Power Saver.” High Performance is the best option for gaming and other graphics-intensive applications, as it will give your computer the most power and allow it to run at its fastest. Balanced is a good option if you want a good balance between performance and energy efficiency, while Power Saver is best for when you’re not using your computer much.
- Click on “Change plan settings” next to the power plan you want to change. This will bring up a new window where you can customize the settings for that plan.
- Under “Graphics,” you can choose to “High performance” or “Prefer maximum performance.” This will ensure that your computer’s graphics card is always running at its full potential.
- Once you’ve made your changes, click “Save Changes” to apply them.
By adjusting your power settings, you can help ensure that your computer is running at its best and that your games and other graphics-intensive applications look their best. It’s a simple but effective way to improve the visuals on your computer.
Upgrading Hardware
One of the most effective ways to improve your computer’s visuals is by upgrading its hardware. This can include upgrading your graphics card, which is responsible for rendering images and videos on your computer.
Another important hardware component to consider is your computer’s CPU (central processing unit). A more powerful CPU can help improve your computer’s overall performance, which can lead to smoother and more visually appealing graphics.
In addition to upgrading your graphics card and CPU, you may also want to consider upgrading your computer’s memory (RAM) and storage. More RAM can help your computer handle more demanding tasks, while more storage can allow you to store more high-quality images and videos.
When upgrading your hardware, it’s important to do your research and choose components that are compatible with your computer and meet your specific needs. It’s also a good idea to check online reviews and benchmarks to ensure that the hardware you choose will provide a noticeable improvement in performance.
Overall, upgrading your hardware is a great way to enhance your computer’s visuals and improve its overall performance. With the right upgrades, you can enjoy smoother graphics, faster load times, and an overall better computing experience.
Reducing Screen Time
One effective way to enhance your computer’s visuals is by reducing the amount of time you spend looking at the screen. This can be achieved by following some simple steps:
- Take Regular Breaks: Take a break from staring at the screen every 25-30 minutes. Stand up, stretch, and look away from the screen for a few moments. This will help reduce eye strain and give your brain a chance to rest.
- Adjust Screen Brightness and Contrast: Adjusting the brightness and contrast of your screen can make a big difference in how much strain your eyes experience. Lowering the brightness of your screen can help reduce glare, while adjusting the contrast can make it easier to see details on the screen.
- Use Anti-Glare Screen Filters: Anti-glare screen filters can help reduce eye strain by reducing the amount of light that reflects off the screen. These filters can be applied to your screen to help reduce glare and reflections.
- Maintain Proper Lighting: Ensure that the room you are working in is well-lit. Avoid working in dimly lit rooms or in areas with bright lights. Proper lighting can help reduce eye strain and make it easier to see details on the screen.
- Maintain Proper Posture: Ensure that your chair is at the right height, and your computer screen is at the right distance from your eyes. Your monitor should be at eye level to avoid straining your neck and back. Additionally, sitting too close to the screen can make it difficult to see details, while sitting too far away can make it difficult to see anything at all.
FAQs
1. What are graphics settings, and why are they important?
Graphics settings are the configurations that determine how a game or application displays visuals on your computer screen. These settings can significantly impact the overall quality of the visuals, including factors such as image resolution, texture quality, and anti-aliasing. Improving your computer’s graphics settings can result in a more immersive and visually appealing experience.
2. How can I access graphics settings in my operating system?
The process for accessing graphics settings varies depending on your operating system. In Windows, you can typically find graphics settings by right-clicking on the desktop, selecting “Display settings,” and then clicking on the “Advanced” tab. In macOS, you can access graphics settings by going to “System Preferences,” selecting “Displays,” and then clicking on the “Advanced” tab.
3. What are some ways to improve my computer’s graphics quality?
There are several ways to improve your computer’s graphics quality. One option is to increase the resolution of your display, which can make images and videos appear sharper and more detailed. Another option is to adjust the texture quality settings, which can enhance the clarity and detail of textures in games and applications. Additionally, you can try enabling anti-aliasing, which can smooth out jagged edges and improve the overall appearance of visuals. Finally, upgrading to a more powerful graphics card can significantly improve your computer’s ability to handle demanding graphics applications.
4. Will improving my computer’s graphics settings affect its performance?
Improving your computer’s graphics settings can impact its performance, particularly if your computer does not have a powerful enough graphics card to handle the increased workload. However, the impact on performance depends on several factors, including the specific graphics settings you are using and the overall hardware capabilities of your computer. In general, it is a good idea to balance your desire for improved graphics quality with the need to maintain a reasonable level of performance.
5. Can I improve my computer’s graphics quality without upgrading my hardware?
While upgrading your hardware is one of the most effective ways to improve your computer’s graphics quality, there are also several software-based options you can try. For example, you can try adjusting the graphics settings in your operating system or in specific applications to improve their visuals. Additionally, you can try using third-party graphics optimization software, which can help improve the performance and appearance of graphics on your computer.