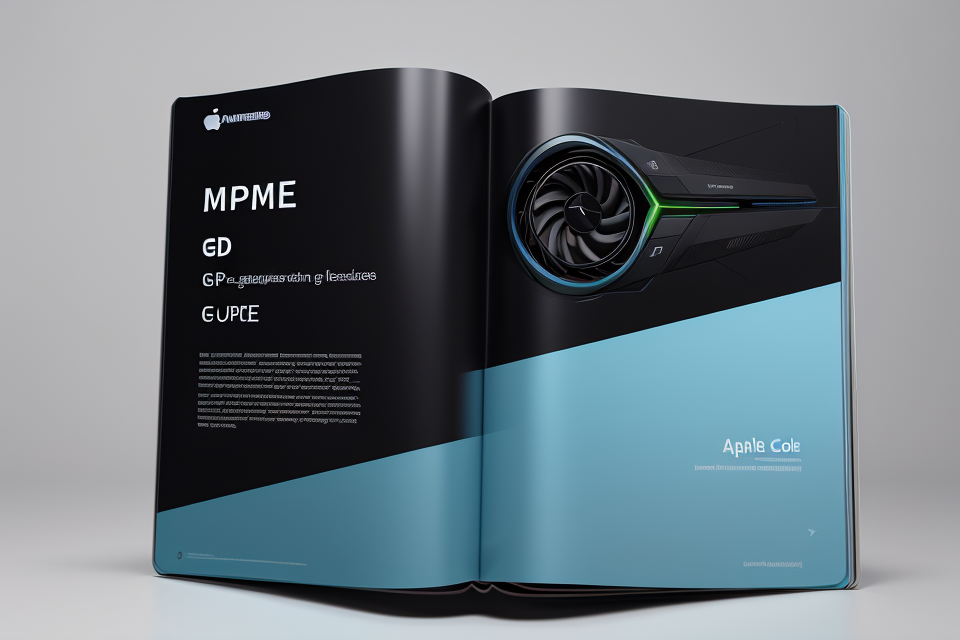If you’re a PC gamer or a graphics enthusiast, then you’re probably aware of the importance of having a powerful GPU. But do you know the specifications of your GPU? In this article, we’ll guide you through the process of finding out the specifications of your Graphics Processing Unit (GPU). Knowing your GPU specifications can help you in selecting the right graphics card for an upgrade or in troubleshooting any issues with your current setup. So, let’s dive in and discover how to check your GPU specifications with ease.
To check your GPU specifications, you can go to the Task Manager on Windows or the Activity Monitor on Mac. In the Performance tab, you can see the GPU model and other information about your graphics card. You can also check the manufacturer’s website for more detailed information. Additionally, you can use third-party software such as GPU-Z or MSI Afterburner to get more detailed information about your GPU.
Why is it important to know your GPU specifications?
What are GPU specifications?
GPU specifications refer to the technical details of a graphics processing unit (GPU) that is installed in a computer. These specifications determine the performance and capabilities of the GPU, which can impact the overall performance of the computer.
Some of the key GPU specifications include:
- CUDA Cores: These are the processing cores that perform the mathematical calculations required for graphics rendering. The number of CUDA cores can vary depending on the GPU model.
- Memory: GPU memory is used to store data that is being processed by the GPU. The amount of memory can affect the performance of the GPU, especially when processing large datasets.
- Bandwidth: This refers to the speed at which data can be transferred between the GPU and the rest of the computer. A higher bandwidth can result in faster data transfer and improved performance.
- Power Consumption: The power consumption of a GPU can impact its performance and can also affect the overall power consumption of the computer.
Knowing the specifications of your GPU can help you determine its performance capabilities and make informed decisions about the types of tasks it can handle. It can also help you identify potential upgrades or replacements if needed.
How do GPU specifications affect gaming performance?
Understanding the specifications of your GPU is crucial when it comes to gaming performance. Here’s how:
- Rendering Speed: The GPU is responsible for rendering images on your screen, and the more powerful the GPU, the faster it can render images. This means that a GPU with a higher rendering speed will produce smoother graphics and faster frame rates, resulting in a better gaming experience.
- Resolution: The resolution of your GPU determines how many pixels it can display at once. A higher resolution means that the GPU can display more detailed images, which is especially important for games with intricate graphics.
- Memory: The amount of memory a GPU has also affects its performance. More memory means that the GPU can handle more complex graphics and textures, resulting in a more immersive gaming experience.
- Cooling System: A GPU with a good cooling system will maintain a lower temperature, which can prevent crashes and prolong the lifespan of the GPU. This is especially important for gamers who spend long hours playing games on their computer.
Overall, knowing your GPU specifications can help you make informed decisions about the types of games you can play and the settings you can use to optimize your gaming experience.
How to check your GPU specifications?
Method 1: Using System Information
If you want to know the specifications of your GPU, there are a few ways to do it. One of the simplest methods is to use the System Information feature on your computer. This feature provides detailed information about your computer’s hardware and software, including the GPU.
Here’s how you can use System Information to check your GPU specifications:
- Press the
Windows key + Xon your keyboard to open the Quick Access menu. - Click on
Systemto open the System window. - In the System window, click on
Aboutin the left-hand sidebar. - In the right-hand pane, look for
Device IDunder theHardware IDsection. - Click on
Hardware IDto expand it, and then look forGPUunder theVideo Controllersection. - The information displayed will include the manufacturer, model, and version of your GPU.
By using this method, you can easily access the GPU specifications without needing to install any additional software or drivers. This is a simple and quick way to get the information you need about your GPU.
Method 2: Using GPU-Z
If you are looking for a simple and straightforward way to check your GPU specifications, then GPU-Z is the perfect tool for you. GPU-Z is a lightweight application that provides detailed information about your graphics card, including the make, model, and specifications.
To use GPU-Z, simply download and install the application from the official website. Once installed, launch the application and select the GPU-Z tab. This will display all the relevant information about your graphics card, including the manufacturer, model, memory size, clock speed, and more.
In addition to displaying basic information, GPU-Z also provides more advanced details, such as the temperature and power consumption of your graphics card. This can be particularly useful if you are experiencing issues with your graphics card, as it can help you identify any potential problems.
Overall, GPU-Z is a great tool for anyone looking to quickly and easily check their GPU specifications. It is lightweight, easy to use, and provides a wealth of information about your graphics card.
Method 3: Using NVIDIA Control Panel
NVIDIA Control Panel is a comprehensive software utility provided by NVIDIA that allows you to configure and manage your NVIDIA GPU. It is a user-friendly interface that provides a wealth of information about your GPU, including its specifications. Here’s how you can use NVIDIA Control Panel to check your GPU specifications:
- Open NVIDIA Control Panel:
- Press the Windows key on your keyboard and type “NVIDIA Control Panel” in the search bar.
- Click on the “NVIDIA Control Panel” app to open it.
- Go to the “System Information” tab:
- Once you have opened the NVIDIA Control Panel, click on the “System Information” tab in the top menu bar.
- Look for “GPU Information”:
- In the “System Information” tab, you will find a section called “GPU Information”.
- Click on the “GPU Information” section to expand it.
- Check the specifications:
- In the expanded “GPU Information” section, you will find all the details about your GPU, including its specifications.
- You can check the manufacturer, model, memory size, clock speed, and other important specifications of your GPU.
- Additional features:
- NVIDIA Control Panel also provides additional features such as display settings, 3D settings, and more.
- You can use these features to optimize your GPU performance and get the most out of your graphics card.
Overall, NVIDIA Control Panel is a great tool to check your GPU specifications and optimize your GPU performance. It is easy to use and provides a wealth of information about your GPU.
Method 4: Using AIDA64
If you want a more detailed and comprehensive way to check your GPU specifications, you can use a system information tool like AIDA64. AIDA64 is a popular system diagnostic tool that provides extensive information about your computer’s hardware and software components. Here’s how you can use AIDA64 to check your GPU specifications:
- Download and install AIDA64 on your computer. You can download the latest version of AIDA64 from the official website.
- Launch AIDA64 and select the “System” menu from the main menu.
- In the “System” menu, click on “Hardware” and then select “Display.”
- AIDA64 will now display detailed information about your GPU, including the manufacturer, model, and specifications.
- To see even more detailed information, click on the “Properties” button next to your GPU in the list of hardware components. This will open a new window with even more detailed information about your GPU, including the BIOS version, driver version, and other specifications.
By using AIDA64, you can get a complete picture of your GPU’s specifications, including information that may not be available through other methods. AIDA64 is a powerful tool that can provide valuable information about your computer’s hardware and software components, making it a great choice for anyone who wants to know more about their GPU’s specifications.
Comparison of different methods
There are several methods available to check the specifications of your GPU. In this section, we will compare different methods to check the GPU specifications.
Method 1: GPU-Z
GPU-Z is a free and lightweight utility that provides detailed information about your GPU, including the GPU model, driver version, and clock speeds. To use GPU-Z, simply download and install the software, and then run it to view the GPU specifications.
Method 2: MSI Afterburner
MSI Afterburner is a popular overclocking utility that can also be used to check the GPU specifications. It provides detailed information about the GPU, including the clock speeds, memory usage, and temperature. To use MSI Afterburner, you need to download and install the software, and then run it to view the GPU specifications.
Method 3: AIDA64
AIDA64 is a system diagnostic tool that can be used to check the GPU specifications. It provides detailed information about the GPU, including the model, driver version, and clock speeds. To use AIDA64, you need to download and install the software, and then run it to view the GPU specifications.
Method 4: Display Device Viewer
Display Device Viewer is a free utility that provides detailed information about your GPU, including the GPU model, driver version, and clock speeds. It also provides information about the display adapter, display device, and display driver. To use Display Device Viewer, simply download and install the software, and then run it to view the GPU specifications.
Comparison
All the above methods provide accurate information about the GPU specifications. However, GPU-Z and Display Device Viewer are lightweight utilities that can be used for checking the GPU specifications quickly and easily. MSI Afterburner and AIDA64 are more comprehensive tools that provide detailed information about the GPU and other system components.
In conclusion, the choice of method depends on the user’s requirements and preferences.
Understanding GPU specifications: What to look for
CUDA Cores
CUDA cores are an essential aspect of a GPU’s performance. They determine the processing power of the GPU and how many parallel computations it can perform simultaneously. The number of CUDA cores directly affects the GPU’s ability to handle complex tasks such as video rendering, gaming, and scientific simulations.
CUDA cores are specifically designed to execute the parallel threads of the CUDA programming language. This programming language is widely used for general-purpose computing on GPUs (GPGPU) and is a critical component of NVIDIA’s GPU architecture. The number of CUDA cores can vary significantly between different GPU models, with high-end models typically having more cores than entry-level ones.
It is important to note that the number of CUDA cores is not the only factor that determines a GPU’s performance. Other factors such as memory size, memory bandwidth, and clock speed also play a crucial role in determining the overall performance of a GPU. However, the number of CUDA cores serves as a useful starting point for evaluating a GPU’s potential for handling demanding workloads.
In summary, CUDA cores are a critical component of a GPU’s performance, and understanding the number of cores a GPU has can help users make informed decisions about its suitability for specific tasks.
VRAM
Video Random Access Memory (VRAM) is a type of memory that is specifically designed to store and manage graphical data on a computer. It is a crucial component of a graphics processing unit (GPU) and plays a significant role in determining the performance of the GPU.
Here are some key points to consider when looking at VRAM:
- Size: The size of VRAM determines how much graphical data the GPU can store and manage at any given time. The larger the VRAM, the more data the GPU can handle, which can lead to better performance in graphics-intensive applications.
- Speed: The speed of VRAM refers to how quickly the GPU can access and process the graphical data stored in the VRAM. A faster VRAM can result in smoother graphics and faster rendering times.
- Type: There are different types of VRAM, such as GDDR, DDR2, and DDR3, each with their own performance characteristics. GDDR is the most common type of VRAM used in modern GPUs and is known for its high performance and low power consumption.
- Usage: The amount of VRAM required depends on the specific application or task being performed. For example, a user who is playing a graphically intensive game may require more VRAM than a user who is simply browsing the web.
It is important to note that while VRAM is a critical component of a GPU, it is not the only factor that determines the performance of a GPU. Other factors such as the number of cores, clock speed, and power consumption also play a role in determining the overall performance of a GPU.
Memory Bandwidth
Memory bandwidth is a critical aspect of GPU specifications, as it determines the rate at which data can be transferred between the GPU and the rest of the system. It is typically measured in megabytes per second (MB/s) or gigabytes per second (GB/s).
The amount of memory bandwidth available on a GPU is directly related to its performance. In general, the more memory bandwidth a GPU has, the faster it can process data. However, it is important to note that other factors, such as the number of cores and clock speed, also play a role in determining overall performance.
To check the memory bandwidth of your GPU, you can use the following steps:
- Open the NVIDIA Control Panel or AMD Radeon Software.
- Select the “System Information” tab.
- Look for the “Memory Bandwidth” field under the “Display” section.
Alternatively, you can use third-party software such as GPU-Z or MSI Afterburner to get more detailed information about your GPU’s specifications, including memory bandwidth.
It is important to keep in mind that the amount of memory bandwidth available on a GPU can be affected by other factors, such as the type of graphics card and the resolution of the display. As such, it is always a good idea to check the specifications of your particular GPU to get a better understanding of its capabilities.
Clock Speed
The clock speed of a GPU, also known as the frequency or clock rate, refers to the speed at which the GPU’s processor can execute instructions. It is measured in hertz (Hz) and is typically expressed in gigahertz (GHz). The higher the clock speed, the faster the GPU can process data and render graphics.
When it comes to gaming, a higher clock speed can translate to smoother frame rates and better overall performance. However, it’s important to note that clock speed is just one factor that affects performance, and other factors such as the number of cores and the architecture of the GPU also play a role.
To check the clock speed of your GPU, you can use a system information tool such as CPU-Z or GPU-Z. These tools provide detailed information about your system’s hardware, including the clock speed of your GPU.
In addition to checking the clock speed, it’s also a good idea to check the memory clock speed of your GPU. The memory clock speed is the speed at which the GPU’s memory can be accessed, and it is also measured in hertz. A higher memory clock speed can help improve performance in certain types of games or applications that rely heavily on memory-intensive tasks.
Overall, checking the clock speed of your GPU is an important step in understanding its specifications and determining whether it is suitable for your needs. By understanding the clock speed and other key specifications, you can make informed decisions about your hardware choices and ensure that you get the best possible performance out of your system.
PCIe Version
When checking your GPU specifications, it is important to pay attention to the PCIe version. The PCIe (Peripheral Component Interconnect Express) version refers to the interface that connects the GPU to the motherboard.
There are several PCIe versions available, each with their own set of characteristics and capabilities. The most common PCIe versions are PCIe 3.0, PCIe 4.0, and PCIe 5.0.
PCIe 3.0 is the most widely used version and provides a maximum bandwidth of 8 GT/s. PCIe 4.0, which was introduced in 2017, offers twice the bandwidth of PCIe 3.0 and has a maximum bandwidth of 16 GT/s. PCIe 5.0, which was introduced in 2019, offers a maximum bandwidth of 32 GT/s and is currently the fastest PCIe version available.
It is important to note that not all motherboards and graphics cards are compatible with all PCIe versions. Therefore, it is important to check the compatibility of your components before purchasing a new GPU.
Additionally, it is important to consider the power requirements of your GPU when selecting a PCIe version. PCIe 4.0 and PCIe 5.0 require more power than PCIe 3.0, so it is important to ensure that your power supply is capable of providing enough power to your GPU.
In summary, when checking your GPU specifications, it is important to pay attention to the PCIe version. The PCIe version affects the bandwidth and power requirements of your GPU, and it is important to ensure that your motherboard and power supply are compatible with your chosen PCIe version.
Tips for improving GPU performance
Updating drivers
Keeping your graphics card drivers up to date is crucial for optimal performance. Outdated drivers can cause compatibility issues, crashes, and reduce the overall performance of your GPU. Here’s how you can update your graphics card drivers:
- Manufacturer’s website: The easiest way to update your graphics card drivers is through the manufacturer’s website. For example, if you have an NVIDIA graphics card, you can visit the NVIDIA website and download the latest drivers from the “Drivers” section. Follow the on-screen instructions to install the new drivers.
- Automatic driver updates: Some graphics card manufacturers offer automatic driver updates through their software. For instance, NVIDIA has the GeForce Experience, which automatically updates your drivers when new ones are available. Check your graphics card manufacturer’s website to see if they offer similar software.
- Device Manager: You can also update your graphics card drivers through the Device Manager on your Windows computer. To do this, open the Device Manager, expand the “Display adapters” section, right-click on your graphics card, and select “Update driver.” Choose “Search automatically for updated driver software” and let Windows update your drivers.
- Custom drivers: Some users prefer to use custom drivers, such as those from third-party websites or modified versions. However, it’s essential to be cautious when using custom drivers, as they can cause instability or compatibility issues. Always research the source of the custom drivers and weigh the risks before installing them.
Remember that updating your graphics card drivers can improve performance, fix bugs, and enhance compatibility with new games and applications. Regularly checking for and installing updates is an easy way to ensure your GPU is operating at its best.
Overclocking
Overclocking is the process of increasing the clock speed of your GPU beyond its default settings. This can improve performance and enable your GPU to handle more demanding tasks. Here are some steps to follow when overclocking your GPU:
- Check your GPU’s current clock speed: Before you can overclock your GPU, you need to know its current clock speed. This information can usually be found in the BIOS settings or by using GPU-Z, a free utility that provides detailed information about your GPU.
- Determine your GPU’s maximum clock speed: You should also determine your GPU’s maximum clock speed, which is the highest clock speed it can safely run without causing damage. This information can usually be found in the manufacturer’s specifications or by researching online.
- Monitor temperatures: Overclocking can increase temperatures, so it’s important to monitor your GPU’s temperatures while overclocking. You can use software like MSI Afterburner or GPU-Z to monitor temperatures.
- Adjust power settings: Overclocking can also increase power consumption, so you may need to adjust your power settings to ensure your GPU is receiving enough power. You can use software like MSI Afterburner or AIDA64 to monitor power consumption.
- Increase clock speed gradually: When overclocking, it’s important to increase the clock speed gradually to avoid damaging your GPU. Start with a small increase and monitor temperatures and performance before increasing the clock speed further.
- Test for stability: Once you’ve increased the clock speed, run a stress test to ensure the GPU is stable at the new clock speed. You can use software like FurMark or 3DMark to stress test your GPU.
Overall, overclocking can improve GPU performance and enable your GPU to handle more demanding tasks. However, it’s important to monitor temperatures and power consumption and increase the clock speed gradually to avoid damaging your GPU.
Defragmentation
Defragmentation is a process of reorganizing the data on your hard drive to improve the performance of your computer. When you use your computer, files are saved and deleted, and over time, the space where those files were stored becomes fragmented. This means that the file is broken up into small pieces and stored in different locations on the hard drive. When the computer needs to access the file, it has to search all of those different locations, which can slow down the computer’s performance.
To defragment your hard drive, you can use the built-in defragmentation tool in Windows. To access this tool, open the Start menu and type “defragment” in the search bar. The tool will analyze your hard drive and provide you with a report on the fragmentation status. You can then choose to defragment your hard drive manually or schedule a defragmentation to run automatically.
In addition to improving the performance of your computer, defragmentation can also help to extend the life of your hard drive. By ensuring that the data is stored in a more organized manner, you can reduce the amount of wear and tear on the hard drive, which can help to prevent data loss and other problems.
Closing unnecessary background programs
Closing unnecessary background programs is an effective way to improve the performance of your GPU. Many programs run in the background without your knowledge, using up system resources, including your GPU. By closing these programs, you can free up resources and improve the performance of your GPU.
To identify which programs are running in the background, you can use the Task Manager on Windows or the Activity Monitor on Mac. These tools provide a list of all running programs and processes, and you can end any program that you don’t need.
In addition to closing programs, you can also adjust the settings of certain programs to reduce their resource usage. For example, you can adjust the graphics settings of games or other GPU-intensive programs to reduce the workload on your GPU.
Overall, closing unnecessary background programs is a simple but effective way to improve the performance of your GPU. By freeing up system resources, you can ensure that your GPU has the resources it needs to run smoothly and efficiently.
Recap of the importance of knowing GPU specifications
It is important to understand the specifications of your GPU, as it plays a crucial role in the performance of your computer. Here are some reasons why you should know your GPU specifications:
- Upgrading: If you plan to upgrade your GPU, you need to know the specifications of your current GPU to ensure that the new one will be compatible with your system.
- Troubleshooting: Knowing your GPU specifications can help you diagnose and troubleshoot issues related to graphics performance.
- Gaming: If you are a gamer, knowing your GPU specifications can help you choose games that are suitable for your hardware and optimize your gaming experience.
- Graphic Design: For graphic design, knowing your GPU specifications can help you choose the right software and tools to use, and optimize your workflow.
- Rendering: Knowing your GPU specifications can help you optimize rendering times for 3D models and animations.
Overall, knowing your GPU specifications can help you make informed decisions about how to use your computer, and ensure that you are getting the most out of your hardware.
Additional resources for improving GPU performance
If you’re looking to improve your GPU performance, there are several additional resources you can use to optimize your system. Here are some suggestions:
- Overclocking: Overclocking your GPU can help increase its performance by pushing it beyond its factory specifications. However, it’s important to note that overclocking can also increase the risk of hardware failure, so it’s recommended to only overclock your GPU if you’re comfortable with the potential risks involved.
- GPU-Z: GPU-Z is a free utility that provides detailed information about your GPU, including clock speeds, memory usage, and temperatures. This tool can help you monitor your GPU’s performance and identify potential bottlenecks in your system.
- MSI Afterburner: MSI Afterburner is a popular overclocking utility that allows you to overclock your GPU and monitor its performance in real-time. This tool can help you achieve higher framerates and better performance in games and other graphics-intensive applications.
- Undervolting: Undervolting involves reducing the voltage supplied to your GPU, which can help reduce its power consumption and heat output. This can result in improved performance and stability, but it’s important to exercise caution when undervolting to avoid damaging your hardware.
- Custom BIOS: Custom BIOS is a firmware file that can be flashed onto your motherboard to optimize your system’s performance. Some custom BIOS files include optimized settings for overclocking and undervolting, which can help improve your GPU’s performance. However, flashing your BIOS can be risky and should only be done by experienced users.
By using these additional resources, you can optimize your GPU’s performance and achieve better results in your graphics-intensive applications. However, it’s important to proceed with caution and only attempt these optimization techniques if you’re comfortable with the potential risks involved.
FAQs
1. What are GPU specs?
GPU (Graphics Processing Unit) specs refer to the technical specifications of a graphics card, which is responsible for rendering images and videos on a computer. GPU specs include details such as the number of cores, clock speed, memory size, and other features that affect the performance of the graphics card.
2. Why do I need to check my GPU specs?
Checking your GPU specs can help you determine the capabilities of your graphics card, which can be important for tasks such as gaming, video editing, or graphic design. Knowing your GPU specs can also help you decide whether to upgrade your graphics card for better performance.
3. How can I check my GPU specs?
To check your GPU specs, you can follow these steps:
1. Open the Control Panel on your computer.
2. Click on System and Security > System > Hardware and Sound.
3. Click on Device Manager in the left-hand menu.
4. Expand the “Display adapters” section.
5. Right-click on your graphics card and select Properties.
6. Click on the “Details” tab to view more information.
7. Under “Attributes”, you can find information such as the manufacturer, model, and memory size of your graphics card.
4. Can I check my GPU specs on my phone or tablet?
Yes, you can check your GPU specs on your phone or tablet by downloading a benchmarking app from the app store. Some popular options include 3DMark, AnTuTu, and Geekbench. These apps can provide information about your device’s GPU performance and help you compare it to other devices.
5. What should I do if I can’t find my GPU specs?
If you are unable to find your GPU specs using the steps above, you can try checking the manufacturer’s website for information about your specific graphics card model. Alternatively, you can contact the manufacturer’s customer support for assistance in locating your GPU specs.