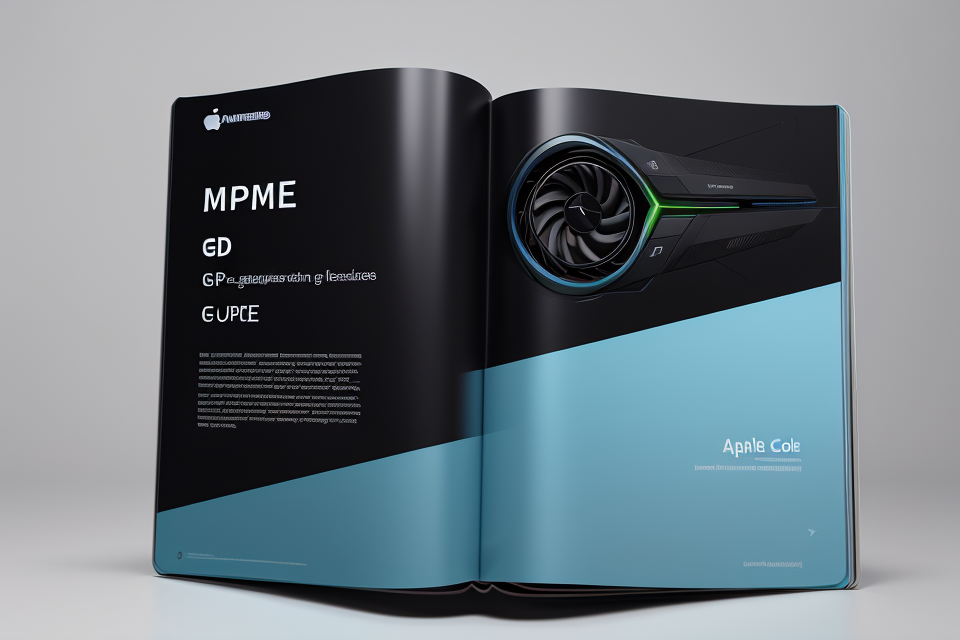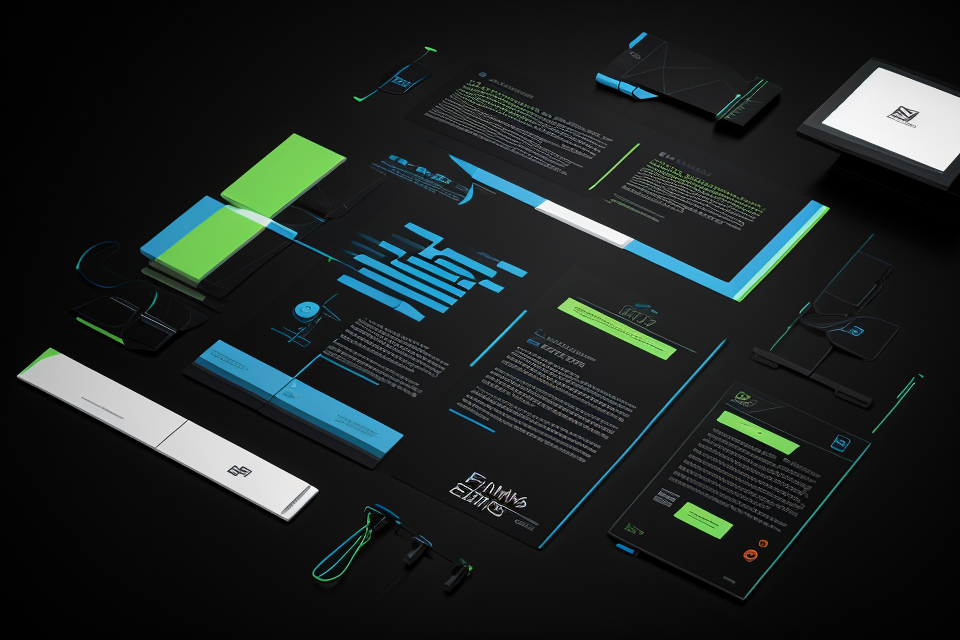If you’re a gamer or a graphics professional, then you must be aware of the importance of GPU RAM. It is a crucial component that helps your computer process images and videos efficiently. However, it’s important to keep an eye on the GPU RAM usage to ensure that your computer is running smoothly. In this article, we will guide you through the steps to check GPU RAM on your computer. You’ll learn how to access the GPU RAM usage on Windows and Mac, and we’ll also cover some tools that can help you monitor the GPU RAM usage in real-time. So, let’s get started and explore the world of GPU RAM!
To check the GPU RAM on your computer, you can use the Task Manager on Windows or the Activity Monitor on Mac. Open either tool, select the “Performance” tab or “Memory” tab, and find the GPU in the list of processes. The RAM usage will be displayed next to the GPU name. On Windows, you can also use the “dxdiag” command in the Command Prompt to display detailed information about your GPU, including the amount of dedicated video memory.
Checking GPU RAM on Windows
Method 1: Using MSI Afterburner
MSI Afterburner is a popular utility tool designed specifically for overclocking NVIDIA graphics cards. It is a lightweight program that can provide valuable information about your GPU’s performance, including the amount of VRAM (Video Random Access Memory) available.
Here’s how you can use MSI Afterburner to check the GPU RAM on your Windows computer:
- Download and install MSI Afterburner from the official website: https://www.msi.com/page/afterburner
- Launch MSI Afterburner and connect it to your GPU by clicking on the “Detect” button or manually selecting your GPU from the list.
- Once connected, MSI Afterburner will display detailed information about your GPU, including the current temperature, fan speed, and clock speed. To view the VRAM information, look for the “VRAM” or “Video Memory” section.
- In the VRAM section, you will see the current usage and total capacity of your GPU’s memory. The total capacity represents the maximum amount of VRAM available on your graphics card.
- You can also use MSI Afterburner to overclock your GPU and monitor its performance in real-time. Overclocking can increase the GPU’s performance, but it may also lead to increased temperatures and decreased lifespan.
Overall, MSI Afterburner is a reliable and user-friendly tool for checking the GPU RAM on your Windows computer.
Method 2: Using GPU-Z
If you’re looking for a simple and straightforward way to check the GPU RAM on your Windows computer, then GPU-Z is an excellent tool to use. Here’s how you can use it:
Download and Install GPU-Z
- First, you need to download GPU-Z from the official website.
- Once downloaded, run the installer and follow the on-screen instructions to install the software on your computer.
How to Use GPU-Z to Check GPU RAM
- After installing GPU-Z, open the software by double-clicking on the GPU-Z icon on your desktop or from the Start menu.
- Once the software is open, you’ll see a graphical user interface (GUI) that displays information about your GPU, including the GPU type, manufacturer, and model number.
- To check the GPU RAM, look for the “Memory” section in the GUI. This section displays the current GPU RAM usage, as well as the total amount of GPU RAM available on your computer.
- You can also click on the “GPU-Z” button in the top right corner of the GUI to access additional information about your GPU, including the clock speed, temperature, and fan speed.
Overall, GPU-Z is a reliable and easy-to-use tool for checking the GPU RAM on your Windows computer. With its simple and intuitive interface, you can quickly and easily access the information you need to ensure that your GPU is running optimally.
Method 3: Using Task Manager
One of the easiest ways to check the GPU RAM on your Windows computer is by using the Task Manager. The Task Manager provides a simple and straightforward way to monitor the GPU usage and memory. Here’s how you can do it:
- Open the Task Manager by pressing the “Ctrl + Shift + Esc” keys on your keyboard.
- In the Task Manager window, click on the “Performance” tab located at the top.
- Under the “Performance” tab, you will see a list of all the running processes on your computer. Look for the “GPU Usage” section.
- Click on the “GPU Usage” column to sort the list by GPU usage. This will help you identify which processes are using the most GPU resources.
- Once you have identified the process(es) using the most GPU resources, you can look for the “Memory” column to see how much GPU RAM is being used by each process.
- If you want to see more detailed information about the GPU usage, click on the “GPU Usage” metric to expand it. This will show you the GPU memory usage, temperature, and other related information.
Overall, using the Task Manager is a quick and easy way to check the GPU RAM on your Windows computer. It provides a user-friendly interface that anyone can use, regardless of their technical expertise.
Checking GPU RAM on Mac
Method 1: Using Activity Monitor
On a Mac, you can use the built-in Activity Monitor to check the GPU memory usage. Here’s how:
- Open the Activity Monitor application. You can find it in the Applications/Utilities folder, or you can use Spotlight to search for it.
- In the Activity Monitor window, select the “Process Name” column header to sort the list by process name.
- Look for the process that corresponds to your GPU. For example, if you have an NVIDIA GPU, you should look for the “nvidia” process. If you have an AMD GPU, you should look for the “AMD Radeon” process.
- Once you’ve found the process corresponding to your GPU, look for the “Memory” column. This will show you the amount of memory being used by the GPU.
- If you want to see more detailed information about the GPU memory usage, click on the process name in the list. This will open a new window that shows more information about the process, including the GPU memory usage.
Overall, the Activity Monitor is a simple and effective way to check the GPU memory usage on a Mac. By using this tool, you can keep an eye on your GPU memory usage and ensure that your computer is running smoothly.
Method 2: Using System Information
To check the GPU RAM on your Mac, you can use the built-in System Information utility. Here’s how:
- Open the Applications folder on your Mac.
- Find and open the Utilities folder.
- Locate and open the System Information application.
- In the left-hand sidebar, expand the Hardware section by clicking on the arrow next to it.
- Click on Graphics/Displays to expand the section.
- Find the Displays tab and look for the VRAM (Video Random Access Memory) field. This will tell you the amount of VRAM available on your Mac.
Note that the VRAM listed here refers to the amount of memory dedicated to the graphics processing unit (GPU) on your Mac. This memory is used to store and manipulate graphical data, such as images and videos, in real-time.
Keep in mind that the amount of VRAM available on your Mac may vary depending on the specific model and configuration of your computer. Additionally, some Mac models may have multiple GPUs with their own dedicated VRAM, so it’s important to check the VRAM for each GPU separately if applicable.
Method 3: Using Terminal
Checking the GPU RAM on a Mac computer can be done using the Terminal application. The Terminal is a command-line interface that allows users to run commands and scripts on their Mac. Here are the steps to check the GPU RAM on a Mac using the Terminal:
- Open the Terminal application on your Mac.
- Type the following command and press Enter:
glxinfo | grep "OpenGL(TM) ES"
- The output will display information about the graphics driver and OpenGL ES version installed on your Mac. Look for the “Vendor” and “Version” lines, which will show the GPU manufacturer and the model number.
- To get more detailed information about the GPU, including the amount of RAM, type the following command and press Enter:
“`bash
glxinfo | grep “OpenGL(TM) ES” | awk -F”: ” ‘{print $2}’ - The output will display the GPU vendor, model, and the amount of RAM in MB.
It is important to note that the GPU RAM can also be checked through the System Information app or the Activity Monitor. These methods are simpler and easier to use compared to using the Terminal. However, the Terminal method provides more detailed information about the GPU and can be useful for troubleshooting graphics-related issues on a Mac.
Checking GPU RAM on Linux
Method 1: Using nvidia-settings
Step 1: Open a terminal window
- Press
Ctrl + Alt + Ton your keyboard to open a terminal window. Alternatively, you can use theApplicationsmenu to find and launch the terminal application. - If you have multiple terminal windows open, switch to the one that you want to use for this task.
Step 2: Install nvidia-settings (if not already installed)
- If you don’t have the
nvidia-settingspackage installed on your system, you can install it using the following command:
“`sql
sudo apt-get install nvidia-settings - If you’re using a different package manager or installation method, adjust the command accordingly.
Step 3: Run nvidia-settings and access the GPU monitor
- In the terminal window, type the following command and press Enter:
nvidia-settings - If prompted, enter your user password (if applicable).
- The
nvidia-settingsapplication should now launch, displaying a new window with various options and settings related to your NVIDIA GPU.
Step 4: Locate the GPU monitor
- In the
nvidia-settingswindow, locate the section or tab that displays information about your GPU. It may be labeled as “System Information,” “GPU Monitor,” or something similar. - Look for a display that shows the GPU RAM usage, often represented as a percentage or a bar graph. This may be located in a sub-section or under a different label.
- The specific location of the GPU RAM information may vary depending on the version of
nvidia-settingsand your operating system. If you can’t find it, try navigating through the various tabs and sections in the window.
Step 5: Check the GPU RAM usage
- Once you’ve located the GPU RAM usage display, take note of the current usage percentage. This will give you an idea of how much VRAM is currently being utilized by your GPU.
- If you’re experiencing performance issues or graphics artifacts, a high GPU RAM usage may indicate that your VRAM is running low, potentially causing the GPU to throttle its performance or display glitches.
- If you find that your GPU RAM usage is consistently high, you may need to optimize your graphics settings, close unnecessary applications, or upgrade your GPU to alleviate the issue.
Method 2: Using lspci
lspci is a utility that is commonly used on Linux systems to list PCI devices, including graphics cards. By using lspci, you can easily check the GPU RAM on your computer.
Here’s how to use lspci to check the GPU RAM:
- Open a terminal window on your Linux system.
- Type
lspciand press Enter. This will display a list of all PCI devices on your system. - Identify the line that corresponds to your graphics card. The line will usually start with “01:”.
- Look for the “Memory” column in the list. This column will show the amount of RAM installed on your graphics card.
Note that the amount of RAM listed may be different from the total amount of RAM that your system has. This is because some of the RAM on your graphics card may be used for other purposes, such as video memory or display memory.
In addition to checking the GPU RAM, lspci can also provide other information about your graphics card, such as the manufacturer, model, and device ID. This information can be useful for troubleshooting or identifying compatibility issues with certain software or drivers.
Method 3: Using htop
One of the simplest ways to check the GPU RAM on a Linux system is by using the htop command. htop is a terminal-based graphical process viewer that provides detailed information about the system’s processes, including the GPU RAM usage. Here’s how you can use htop to check the GPU RAM on your Linux system:
- Type
htopand press Enter to launch thehtopcommand. - Once
htopis running, you’ll see a list of processes running on your system, sorted by CPU usage. - Look for the process corresponding to your GPU, which is typically labeled as
nvidiaorinteldepending on your GPU manufacturer. - The
htopcommand will display detailed information about the process, including the GPU RAM usage.
To check the GPU RAM usage more easily, you can filter the processes by CPU usage. To do this, press the F key and then press the down arrow key to select the cpu option from the list of available filters. This will sort the processes based on their CPU usage, making it easier to find the process corresponding to your GPU.
Once you’ve identified the process corresponding to your GPU, you can use the htop command to view detailed information about the process, including the GPU RAM usage. This information is displayed in the Mem: column of the htop output, which shows the amount of memory being used by each process.
In summary, using htop is a simple and effective way to check the GPU RAM on your Linux system. By sorting the processes based on CPU usage and looking for the process corresponding to your GPU, you can quickly and easily view detailed information about the GPU RAM usage on your system.
Understanding GPU RAM and its importance
What is GPU RAM?
GPU RAM, also known as VRAM (Video Random Access Memory), is a type of memory that is specifically designed to store and manage graphical data. It is a specialized memory that is integrated into the graphics processing unit (GPU) of a computer. GPU RAM is different from the system RAM (Random Access Memory) that is available on the motherboard. While system RAM is used for general computing tasks, GPU RAM is dedicated to the graphics processing tasks of the GPU.
GPU RAM is an essential component of a computer’s graphics system because it allows the GPU to store and manipulate graphical data more efficiently. This type of memory is used to store the graphics data that is being processed by the GPU, such as textures, colors, and images. GPU RAM is also used to store the data that is being sent to the display, such as the resolution and refresh rate.
In summary, GPU RAM is a specialized type of memory that is integrated into the GPU of a computer. It is designed to store and manage graphical data, and it is essential for the efficient processing of graphics.
Why is GPU RAM important?
Graphics Processing Unit (GPU) RAM, also known as video memory, is a type of memory used by the GPU to store and manage the data required for rendering images and videos on a computer screen. The GPU RAM is essential for the smooth operation of graphically intensive applications such as gaming, video editing, and 3D modeling.
The amount of GPU RAM available on a computer directly affects the performance of these applications. When the GPU RAM is insufficient, the computer may experience slow performance, stuttering, or even crashes. This is because the GPU has to swap data between the main memory and the GPU RAM, which can significantly slow down the rendering process.
Therefore, it is crucial to have enough GPU RAM to ensure that the computer can handle graphically intensive tasks efficiently. Additionally, some graphics cards have more GPU RAM than others, and upgrading to a card with more memory can significantly improve the performance of graphically intensive applications.
Factors affecting GPU RAM usage
When it comes to gaming and other graphics-intensive applications, the graphics processing unit (GPU) plays a crucial role in delivering smooth and seamless performance. One of the key factors that can impact the performance of the GPU is the amount of GPU RAM available. In this section, we will explore the factors that can affect GPU RAM usage on your computer.
One of the primary factors that can impact GPU RAM usage is the resolution of the display. As the resolution increases, so does the amount of memory required to render the graphics. This means that higher resolutions will require more GPU RAM, which can impact the performance of the GPU if the available memory is insufficient.
Another factor that can impact GPU RAM usage is the complexity of the graphics being rendered. Graphics-intensive applications such as video editing, 3D modeling, and gaming require more GPU RAM to render complex graphics. As a result, these applications can quickly consume the available GPU RAM, leading to performance issues if the memory is insufficient.
The type of graphics being rendered can also impact GPU RAM usage. For example, rendering high-quality textures and shaders can require more GPU RAM than simpler graphics. Similarly, rendering at high frame rates can also require more GPU RAM, as each frame requires more memory to store the rendered graphics.
Finally, the amount of system memory available can also impact GPU RAM usage. If the system memory is insufficient, the GPU may be forced to rely on the slower system memory instead of the faster GPU RAM, which can impact performance. Additionally, if the system memory is heavily utilized by other applications, this can further impact the available GPU RAM.
Understanding these factors can help you determine the appropriate amount of GPU RAM required for your specific use case, and ensure that your GPU is properly equipped to handle the demands of your graphics-intensive applications.
GPU RAM upgrade options
Upgrading desktop GPUs
Upgrading the GPU in a desktop computer is a popular method for increasing the available graphics memory. This is especially useful for gamers who demand high-performance graphics or professionals who rely on demanding applications.
Before attempting to upgrade the GPU, it is important to check if the system is compatible with the new GPU. This includes verifying that the power supply unit (PSU) is capable of providing sufficient power to the new GPU and that the computer’s case has enough space to accommodate the larger card.
Once the compatibility has been confirmed, the process of upgrading the GPU involves physically removing the old card and replacing it with the new one. This typically requires disconnecting the power supply, removing screws holding the old card in place, and gently removing the card from the PCIe slot. The new card is then installed in the same manner, ensuring that it is securely seated in the PCIe slot and properly connected to the power supply.
After the upgrade, the computer’s operating system should automatically detect the new GPU and install the necessary drivers. If this does not happen automatically, the drivers can be downloaded from the manufacturer’s website and installed manually.
Upgrading the GPU can significantly improve the computer’s graphics performance, especially for demanding applications such as gaming or video editing. However, it is important to choose a GPU that is compatible with the system and meets the required specifications to ensure optimal performance.
Upgrading laptop GPUs
Laptop GPUs can be upgraded in certain cases, allowing users to increase their GPU RAM. However, it is important to note that not all laptops are upgradeable, and the process can be complex and potentially void the warranty. Here are some key points to consider when upgrading laptop GPUs:
- Identifying Upgradeable Laptops: The first step in upgrading a laptop GPU is to determine whether the laptop is even upgradeable. Some laptops have user-accessible GPUs, while others may require disassembling the laptop or even removing the motherboard to access the GPU.
- Compatibility: When upgrading a laptop GPU, it is important to ensure that the new GPU is compatible with the laptop’s motherboard and power supply. Some laptops may require a specific type of GPU, while others may be compatible with a range of different models.
- Performance: Upgrading a laptop GPU can significantly improve the laptop’s performance, particularly for tasks that rely heavily on the GPU, such as gaming or video editing. However, it is important to ensure that the new GPU is powerful enough to handle the workload, as an underpowered GPU can actually reduce performance.
- Risks: Upgrading a laptop GPU can be a risky process, particularly for those who are not experienced with computer hardware. It can potentially void the warranty and may require the use of specialized tools and equipment. Additionally, there is a risk of damaging the laptop or the new GPU during the upgrade process.
- Cost: Upgrading a laptop GPU can be a costly process, particularly if professional installation is required. The cost of the new GPU, as well as any additional equipment or tools required for the upgrade, can quickly add up.
Overall, upgrading a laptop GPU can be a useful way to improve the laptop’s performance, but it is important to carefully consider the risks and costs involved before attempting the upgrade.
Third-party GPUs with upgradable RAM
When it comes to upgrading the GPU RAM on your computer, one option to consider is third-party GPUs with upgradable RAM. These are graphics cards that have been designed with upgradability in mind, allowing you to add more RAM to your GPU as your needs change over time.
There are a few different types of third-party GPUs with upgradable RAM available on the market, each with their own unique features and benefits. For example, some graphics cards have modular designs, which means that you can easily add or remove components as needed. Others have pre-installed expansion slots, which allow you to add more RAM or other upgrades without having to remove the GPU from your computer.
When considering a third-party GPU with upgradable RAM, it’s important to keep in mind that not all graphics cards are created equal. Some may have higher-quality components or better cooling systems, which can affect their performance and longevity. It’s important to do your research and choose a reputable brand to ensure that you’re getting a high-quality graphics card that will meet your needs.
Additionally, keep in mind that upgrading the GPU RAM on your computer can be a complex process, and may require technical expertise or specialized tools. It’s important to carefully follow instructions and take all necessary precautions to avoid damaging your graphics card or other components in your computer.
Overall, third-party GPUs with upgradable RAM can be a great option for those who want to improve their computer’s graphics performance over time. By choosing a high-quality graphics card from a reputable brand, you can ensure that you’re getting a reliable and powerful component that will meet your needs for years to come.
Final thoughts on GPU RAM and its importance
In conclusion, GPU RAM plays a crucial role in determining the performance of a computer’s graphics processing unit (GPU). The amount of GPU RAM available can affect the number and complexity of the textures, shaders, and effects that can be rendered in real-time. Therefore, it is important to monitor and manage the GPU RAM on your computer to ensure optimal performance.
While some GPUs have integrated graphics, many computers use discrete GPUs that can be upgraded with additional RAM. Upgrading the GPU RAM can significantly improve the performance of the GPU and allow for more advanced graphics rendering. However, it is important to note that upgrading the GPU RAM may require purchasing a new GPU with additional RAM or installing an aftermarket RAM module.
It is also important to consider the type of GPU RAM being used. For example, some GPUs use GDDR memory, while others use DDR memory. It is important to choose the correct type of RAM for your GPU to ensure compatibility and optimal performance.
Overall, the amount of GPU RAM on your computer can have a significant impact on the performance of your graphics processing unit. Therefore, it is important to monitor and manage the GPU RAM on your computer to ensure optimal performance and the ability to render advanced graphics.
FAQs
1. What is GPU RAM?
GPU RAM, or Graphics Processing Unit Random Access Memory, refers to the memory used by the graphics card in your computer to store and process visual data. It is a type of memory that is specifically designed to handle the demands of graphically intensive tasks such as gaming, video editing, and 3D rendering.
2. Why is it important to check GPU RAM?
Checking GPU RAM is important because it can help you determine whether your graphics card has enough memory to handle the demands of the tasks you are running on your computer. If your GPU RAM is full, it can cause performance issues and slow down your computer. Additionally, if you are planning to upgrade your graphics card, checking the current GPU RAM can help you determine whether you need to upgrade to a card with more memory.
3. How can I check the GPU RAM on my computer?
To check the GPU RAM on your computer, you can follow these steps:
1. Open the Task Manager by pressing the Ctrl + Shift + Esc keys on your keyboard.
2. Click on the Performance tab.
3. Click on the GPU RAM dropdown menu to see the current usage of your graphics card.
Alternatively, you can also check the GPU RAM usage in the Resource Monitor, which can be found in the Start menu.
4. What should I do if my GPU RAM is full?
If your GPU RAM is full, it can cause performance issues and slow down your computer. To free up GPU RAM, you can try closing any graphically intensive programs or applications that you are not currently using. If you continue to experience performance issues, you may need to upgrade your graphics card to one with more memory.
5. Can I upgrade my GPU RAM?
Yes, you can upgrade your GPU RAM by replacing your current graphics card with one that has more memory. However, before you do this, it is important to make sure that your computer’s power supply and cooling system are sufficient to handle the new card. Additionally, upgrading your graphics card can be a complex process and may require technical expertise, so it is recommended that you seek assistance from a professional if you are not comfortable doing it yourself.