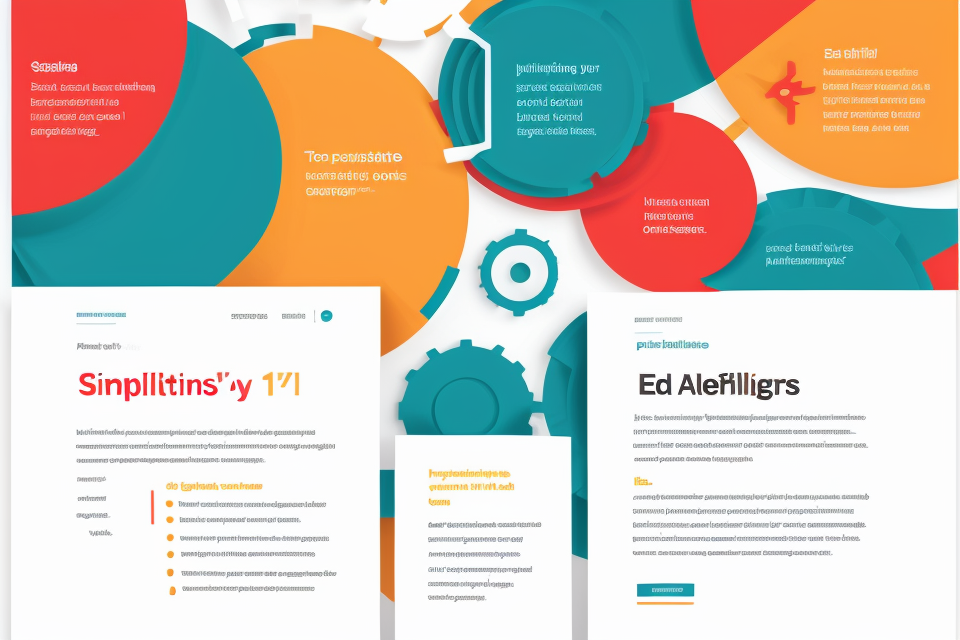Are you tired of laggy gameplay and low frame rates? Want to make sure your PC is performing at its best for gaming? Look no further! Here are 10 steps to optimize your PC for gaming performance. From upgrading your hardware to tweaking your settings, these tips will help you get the most out of your gaming experience. Get ready to take your gaming to the next level!
Step 1: Check Your System Requirements
Verify the Minimum Requirements
When it comes to gaming, it’s important to ensure that your PC meets the minimum system requirements for the games you want to play. Here are some steps to help you verify the minimum requirements:
- Check the game’s system requirements: The first step is to check the system requirements for the game you want to play. This information can usually be found on the game’s official website or in the game’s manual.
- Compare them to your PC’s specifications: Once you have the system requirements, compare them to your PC’s specifications. This will help you determine if your PC meets the minimum requirements for the game.
- Pay attention to the CPU, GPU, and RAM requirements: It’s important to pay close attention to the CPU, GPU, and RAM requirements, as these are the most critical components for gaming performance.
- Consider upgrading if necessary: If your PC does not meet the minimum requirements, you may need to upgrade your hardware to play the game smoothly. Upgrading your CPU, GPU, or RAM can help improve your gaming performance.
By verifying the minimum requirements for the games you want to play, you can ensure that your PC is up to the task and avoid any frustrating performance issues.
Upgrade If Necessary
When it comes to optimizing your PC for gaming performance, the first step is to check your system requirements. This involves identifying the specific hardware components that are necessary for running the games you want to play. Once you have identified the necessary components, you can prioritize upgrades based on their impact on gaming performance.
There are several ways to identify necessary upgrades. One approach is to check the system requirements for the games you want to play. This can give you a good idea of the hardware components you need to upgrade in order to run the game smoothly. You can also use benchmarking tools to assess the performance of your current hardware and identify areas where upgrades would be beneficial.
Once you have identified the necessary upgrades, it’s important to prioritize them based on their impact on gaming performance. For example, upgrading your graphics card may have a bigger impact on gaming performance than upgrading your CPU. It’s important to carefully consider the potential impact of each upgrade before making a decision.
Overall, upgrading is a crucial step in optimizing your PC for gaming performance. By identifying necessary upgrades and prioritizing them based on their impact on gaming performance, you can ensure that your PC is able to run the games you want to play smoothly and without any issues.
Step 2: Close Unnecessary Background Processes
Identify Resource-Intensive Processes
- Use Task Manager or Activity Monitor
- Prioritize closing non-essential processes
In order to optimize your PC for gaming performance, it is essential to identify and close unnecessary background processes that consume system resources. These processes can include system services, third-party applications, and even malware.
There are two main tools that you can use to identify resource-intensive processes: Task Manager and Activity Monitor. Task Manager is built into Windows and provides a comprehensive overview of running processes, while Activity Monitor is a built-in macOS tool that provides similar functionality.
When using either tool, you can sort processes by CPU usage, memory usage, or disk usage to quickly identify the most resource-intensive processes. You can also set a custom threshold for each metric to alert you when a process exceeds a certain usage level.
Once you have identified the resource-intensive processes, you should prioritize closing non-essential processes to free up system resources for your game. This may include closing unnecessary browser tabs, suspending unused applications, or even disabling unnecessary system services.
It is important to note that some processes may be essential for your system’s overall stability and performance, so it is recommended to research each process before closing it. Additionally, closing too many processes at once can cause your system to become unstable, so it is recommended to close processes gradually to avoid any negative impact on your system.
Keep Essential Processes Running
Ensuring that essential processes are running on your computer while you game is important to maintain overall system stability and performance. Some of the most crucial processes to keep running include antivirus software, firewall, and system updates. It is also important to strike a balance between keeping these processes running and minimizing their impact on your gaming experience.
To keep essential processes running while gaming, follow these steps:
- Check the task manager: The task manager is a built-in Windows tool that allows you to see all the processes running on your computer. Open it by pressing the
Ctrl + Alt + Deletekeys at the same time, and then click onTask Manager. Look for any processes that are using a lot of CPU or memory resources and see if they are essential. - Adjust process priority: Some processes, like antivirus software, can be set to run with a higher priority. This means they will take up more CPU resources, which could impact your gaming performance. To adjust process priority, open the task manager and click on the
Detailstab. Right-click on the process you want to adjust and selectSet priority. Choose a priority level that balances performance and security needs. - Schedule updates for off-peak hours: System updates and other maintenance tasks can take up a lot of resources and slow down your computer. To avoid impacting your gaming experience, schedule these tasks for off-peak hours, such as overnight.
- Disable unnecessary services: Some services on your computer may not be necessary for gaming and can be safely disabled. To do this, open the
Servicesmanager, which can be found by searching for it in the Windows start menu. Look for any services that are not essential for gaming and disable them.
By keeping essential processes running while gaming, you can ensure that your computer remains stable and secure while still delivering a great gaming experience.
Step 3: Adjust Power Settings
Change Power Plan
Switching to a high-performance power plan is an essential step towards optimizing your PC for gaming performance. By default, most systems come with a balanced power plan that is designed to conserve energy by limiting the CPU and GPU usage. However, this setting may not be ideal for gaming as it can result in reduced performance and increased input lag.
To change the power plan, follow these steps:
- Open the Control Panel by typing “Control Panel” in the Windows search bar and selecting the “Control Panel” app.
- In the Control Panel, click on “Hardware and Sound” and then select “Power Options.”
- Click on “High Performance” to switch to the high-performance power plan. If you find that the high-performance plan is still not meeting your needs, you can customize the power plan settings to further optimize your gaming experience.
- Customizing power plan settings involves adjusting the power plan settings to prioritize gaming performance over energy efficiency. To do this, right-click on the “High Performance” power plan and select “Create a custom power plan.”
- In the “Custom Power Plan” window, give your plan a name, such as “Gaming Mode,” and then click “Next.”
- Select “High Performance” as the base power plan and then customize the settings as needed. You may want to adjust the settings for the “Power Saver,” “Balanced,” and “High Performance” power plans to ensure that your PC is always in the optimal power state for gaming.
- Once you have customized your power plan settings, click “Next” and then “Create.” Your new power plan will now be available in the “Power Options” menu.
By switching to a high-performance power plan and customizing the settings to optimize your gaming experience, you can ensure that your PC is always running at its best.
Adjust Brightness and Contrast
When it comes to optimizing your PC for gaming performance, adjusting the brightness and contrast of your screen can make a significant difference. Here’s how:
- Reduce screen brightness:
A bright screen can not only cause distractions but also affect your eyes during long gaming sessions. Therefore, reducing the brightness of your screen can improve your overall gaming experience. Here’s how you can do it:
a. Open the display settings on your computer.
b. Locate the brightness slider and move it down until you find a comfortable level.
c. Save the changes and exit the settings.
2. Adjust contrast to improve visuals:
Adjusting the contrast of your screen can help improve the visual quality of your games. Here’s how you can do it:
b. Locate the contrast slider and move it up until you find a comfortable level.
By adjusting the brightness and contrast of your screen, you can improve the visual quality of your games and enhance your overall gaming experience. Remember, finding the right brightness and contrast levels may take some trial and error, so don’t be afraid to experiment until you find the perfect settings for your needs.
Step 4: Disable Unnecessary Services and Features
Identify Unnecessary Services
Disabling unnecessary services and features on your PC can significantly improve its performance while gaming. Here’s how you can identify the services that you don’t need and disable them:
Use Task Manager or Services app
One of the easiest ways to identify unnecessary services is by using the Task Manager or Services app on your Windows PC. Here’s how:
- Open the Task Manager by pressing
Ctrl + Shift + Escor by right-clicking on the taskbar and selecting “Task Manager.” - In the Task Manager, go to the “Services” tab.
- Here, you’ll see a list of all the services running on your PC. You can sort the list by different criteria such as “Status,” “Startup type,” or “CPU usage.”
- Look for services that are not essential for gaming and are consuming a lot of system resources. These are the services that you should consider disabling.
Disable services that are not needed for gaming
Once you’ve identified the unnecessary services, you can disable them to improve your PC’s performance. Here’s how:
- Right-click on the service you want to disable and select “Properties.”
- In the Properties window, go to the “General” tab and select “Disabled” under “Startup type.”
- Click “Apply” and then “OK” to save the changes.
Repeat these steps for each unnecessary service you want to disable. Keep in mind that disabling some services may have unintended consequences, so it’s important to research each service before disabling it.
Disable Unnecessary Features
Adjusting display settings and disabling unnecessary UI features can significantly improve your gaming performance.
Adjust Display Settings
By adjusting your display settings, you can optimize your gaming experience. The following are some display settings that you can adjust:
- Resolution: Set your resolution to match your monitor’s native resolution for optimal performance.
- Refresh rate: Set your refresh rate to match your monitor’s refresh rate. This will ensure that your monitor can display the images produced by your GPU as quickly as possible.
- VSync: If your monitor has a refresh rate of 60Hz or lower, turn off VSync to avoid tearing and stuttering.
- Color depth: If you’re not using a 32-bit color depth, turn it off to reduce the workload on your GPU.
- Texture filtering: Set texture filtering to high or ultra to get the best image quality.
Disable Unnecessary UI Features
Many UI features can be disabled to improve gaming performance. Here are some UI features that you can disable:
- Windows Aero: This feature can significantly affect performance, especially in older graphics cards. Disabling Aero can improve performance by up to 10%.
- Animations: Animations can be disabled in the settings of the game or the operating system. Disabling animations can improve performance by up to 5%.
- Background processes: Background processes can slow down your computer and affect gaming performance. You can disable background processes in the task manager or by closing unnecessary applications.
- Superfetch: Superfetch is a Windows service that preloads frequently used applications. However, it can slow down your computer and affect gaming performance. You can disable Superfetch in the services manager.
By disabling unnecessary UI features, you can improve your gaming performance and have a smoother gaming experience.
Step 5: Optimize Storage Performance
Use an SSD as the Operating System Drive
Installing an SSD as the primary drive for your operating system is crucial for enhancing gaming performance. SSDs are much faster than traditional hard disk drives (HDDs) due to their lack of moving parts and ability to read and write data much more quickly. This increased speed translates to faster boot times, quicker loading times for games and applications, and improved overall system responsiveness.
By using an SSD as your primary drive, you can ensure that your operating system and frequently used software are loaded quickly and efficiently, leaving your HDD or external drive for storing larger files, such as games, media files, and documents. This setup ensures that your system’s resources are used optimally, leading to better gaming performance and a smoother overall experience.
Additionally, using an SSD as your primary drive can also improve the lifespan of your computer, as the lack of moving parts means less wear and tear on the hardware. This can lead to a longer-lasting computer that is less prone to errors and crashes.
In summary, using an SSD as the primary drive for your operating system is an essential step in optimizing your PC for gaming performance. It provides faster boot times, quicker loading times, and improved overall system responsiveness, leading to a smoother and more enjoyable gaming experience.
Manage Cache Files
Cache files are temporary files stored on your computer’s hard drive that store data from frequently accessed programs and files. These files can take up a significant amount of storage space and can slow down your computer’s performance. Here are some tips for managing cache files:
Regularly clean cache files
It’s important to regularly clean your cache files to free up storage space and improve your computer’s performance. This can be done manually by going to the directory where the cache files are stored and deleting them. Alternatively, you can use a third-party program such as CCleaner to automatically clean your cache files on a regular basis.
Free up space for better performance
In addition to regularly cleaning your cache files, it’s also important to free up storage space on your hard drive. This can be done by deleting unnecessary files such as old downloads, temporary files, and duplicate files. You can also consider moving large files such as videos and music to an external hard drive to free up space on your main hard drive.
By managing your cache files and freeing up storage space, you can improve your computer’s performance and ensure that your games run smoothly.
Step 6: Improve Cooling Performance
Install Additional Fans
When it comes to improving the cooling performance of your PC, installing additional fans is one of the most effective ways to keep your system running smoothly during long gaming sessions. Here are some tips to help you get started:
- Add case fans or CPU cooler:
- Adding more case fans or a CPU cooler can help increase airflow and keep your components cooler. It’s important to choose fans or coolers that are compatible with your system and provide enough cooling power to keep your components within safe temperature ranges.
- When selecting additional fans or a CPU cooler, consider the size and layout of your case. You’ll want to make sure that the fans or cooler you choose will fit in your case without obstructing other components or interfering with airflow.
- Look for fans or coolers that are designed for high-performance gaming. These products are typically engineered to provide efficient cooling while minimizing noise levels.
- Make sure to install the fans or cooler properly. Follow the manufacturer’s instructions carefully to ensure that the fans or cooler are securely mounted and properly aligned with other components.
- Monitor the temperature of your components using a monitoring tool or software. This will help you ensure that your cooling system is working effectively and that your components are not overheating.
By following these tips, you can improve the cooling performance of your PC and keep your components running smoothly during long gaming sessions.
Configure Fan Settings
- Adjust fan speed: One of the primary objectives of configuring fan settings is to adjust the fan speed to maintain optimal cooling performance while minimizing noise levels. The fan speed should be adjusted according to the CPU temperature, with the fan spinning faster when the CPU temperature rises above a certain threshold. To adjust fan speed, you can use software such as MSI Afterburner or AIDA64 Extreme.
- Balance cooling performance with noise levels: While adjusting fan speed is essential, it is equally important to balance cooling performance with noise levels. Noise levels can be reduced by configuring the fan curve to reduce fan speed when the CPU temperature is stable or when the system is idle. To configure fan settings, you can use software such as ASUS Fan Xpert or EVGA Precision X1. These software applications allow you to customize fan curves and adjust fan speeds according to different scenarios, such as gaming or idle mode. Additionally, some motherboards have built-in fan profiles that can be activated to optimize fan settings for different scenarios. It is essential to configure fan settings according to your system’s specific requirements and to experiment with different settings to find the optimal balance between cooling performance and noise levels.
Step 7: Overclock Your GPU and CPU
Overclocking Basics
Overclocking is the process of increasing the clock speed of your computer’s components, such as the GPU and CPU, to improve performance. While this can result in significant improvements in gaming performance, it can also lead to instability and even hardware damage if not done properly. Therefore, it is essential to understand the basics of overclocking before attempting to overclock your PC.
- Research safe overclocking limits:
Before overclocking, it is crucial to research the safe overclocking limits for your specific hardware components. This information can typically be found on the manufacturer’s website or in online forums. It is essential to understand the maximum safe overclocking limit for each component, as exceeding these limits can cause damage to your hardware.
- Monitor temperature and stability during overclocking:
When overclocking, it is crucial to monitor the temperature and stability of your hardware components. High temperatures can cause instability and damage to your hardware, while low stability can result in crashes and freezes during gaming. To monitor the temperature and stability of your components, you can use software such as MSI Afterburner or AIDA64 Extreme.
Overall, overclocking can be a great way to improve gaming performance, but it is essential to understand the basics of overclocking and to monitor the temperature and stability of your hardware components during the process. By following these guidelines, you can ensure that your PC is optimized for gaming performance without causing any damage to your hardware.
GPU Overclocking
Overclocking your GPU (Graphics Processing Unit) can significantly improve gaming performance by increasing the speed at which it processes graphics. This can lead to smoother frame rates and a more responsive gaming experience.
To overclock your GPU, you will need to use a software tool such as GPU-Z or MSI Afterburner. These tools allow you to adjust the core clock, memory clock, and fan settings of your GPU.
To get started, first, make sure that your computer’s power supply unit (PSU) is capable of providing enough power to support overclocking. You will also need to ensure that your GPU is compatible with overclocking and that your computer’s cooling system is up to the task of dissipating the additional heat generated by the overclocked GPU.
Once you have confirmed that your system is ready for overclocking, you can use the software tool to adjust the core clock and memory clock settings of your GPU. The core clock determines the speed at which the GPU processes graphics, while the memory clock determines the speed at which the GPU retrieves and stores data.
It is important to note that overclocking can be risky and may result in permanent damage to your GPU if done improperly. Therefore, it is recommended that you proceed with caution and carefully monitor your system’s temperature and stability while overclocking.
Additionally, overclocking can also increase the noise level of your computer’s cooling system, so it is important to adjust the fan settings accordingly to maintain a comfortable noise level.
In summary, overclocking your GPU can provide a significant boost to gaming performance, but it requires careful consideration and attention to detail to avoid potential risks.
CPU Overclocking
Overclocking your CPU can provide a significant boost in gaming performance. By increasing the clock speed of your CPU, you can increase the number of instructions per second (IPS) that your CPU can process, which in turn can improve the performance of your games.
Here are the steps to overclock your CPU:
- Use CPU-Z or AIDA64 Extreme
- CPU-Z is a free and open-source software that provides detailed information about your CPU, including clock speed, temperature, and voltage.
- AIDA64 Extreme is a more comprehensive system diagnostic tool that can provide detailed information about your CPU, GPU, memory, and other hardware components.
- Adjust clock speed and power settings
- The clock speed of your CPU can be adjusted through the BIOS settings of your motherboard.
- To access the BIOS settings, you will need to restart your computer and press the key that appears on the screen (usually DEL, F2, or F10).
- Once you are in the BIOS settings, look for the option to adjust the clock speed and power settings of your CPU.
- Increase the clock speed by a small amount (usually 100-200 MHz) and monitor the temperature and voltage of your CPU.
- If your CPU becomes too hot or the voltage becomes too high, decrease the clock speed and try again.
- Repeat this process until you find the optimal clock speed for your CPU.
It is important to note that overclocking can be risky and can potentially damage your hardware. Therefore, it is recommended that you only overclock your CPU if you are comfortable with the risks and have experience with overclocking. Additionally, overclocking may void your warranty, so proceed with caution.
Step 8: Update Your Drivers and Software
Check for Driver Updates
Keeping your drivers up to date is essential for optimal gaming performance. Here’s how you can check for driver updates:
- Use Device Manager
The Device Manager is a built-in Windows tool that allows you to manage your hardware devices and their drivers. To check for driver updates using Device Manager, follow these steps:
a. Press Win + X on your keyboard and select Device Manager from the menu.
b. In the Device Manager window, expand the Display adapters section to view your graphics card.
c. Right-click on your graphics card and select Update driver.
d. Follow the on-screen instructions to download and install the latest driver update.
2. Use third-party software
There are many third-party software applications available that can help you check for driver updates, such as:
a. CPU-Z: A free utility that provides detailed information about your computer’s hardware components, including the CPU, motherboard, and graphics card.
b. GPU-Z: A free utility that provides detailed information about your graphics card, including the GPU, memory, and driver version.
c. DriverBoost: A paid software application that automatically scans your system for outdated drivers and downloads the latest updates.
By checking for driver updates regularly, you can ensure that your hardware components are functioning optimally and that your gaming performance is at its best.
Update Software and Operating System
One of the essential steps to optimize your PC for gaming performance is to keep your software up-to-date. This includes your operating system, as well as any software that you use for gaming or other purposes. By keeping your software up-to-date, you can ensure that you have access to the latest features and improvements, which can help improve your gaming experience.
To update your software and operating system, you should follow these steps:
- Check for updates: The first step is to check for updates for your operating system and other software. This can usually be done through the settings or preferences menu.
- Install updates: Once you have found updates, you should install them as soon as possible. This is especially important for security patches and updates, as they can help protect your system from vulnerabilities and malware.
- Check for additional updates: After installing the updates, you should check for any additional updates that may be available. This can help ensure that your system is fully up-to-date and optimized for gaming performance.
By following these steps, you can keep your software and operating system up-to-date, which can help improve your gaming experience and ensure that your system is running smoothly.
Step 9: Optimize Network Performance
Use Wired Connection
Using a wired connection is crucial for a stable and fast gaming experience. Here are some reasons why using an Ethernet cable is recommended:
- Stable Connection: A wired connection offers a more stable connection compared to a wireless connection. This is because there are no interference from other wireless devices or signals that can cause latency or packet loss.
- Faster Speeds: Wired connections typically offer faster speeds than wireless connections. This is because data is transmitted directly to the router or modem without any interference or signal loss.
- Less Interference: Wireless connections can be susceptible to interference from other devices such as cordless phones, microwaves, and other Wi-Fi networks. This can cause latency and packet loss, which can negatively impact gaming performance.
- Easier Troubleshooting: When experiencing network issues, it is easier to troubleshoot a wired connection. This is because you can physically see if the cable is properly connected and if there are any issues with the cable itself.
Overall, using a wired connection is the best option for optimal gaming performance. It offers a stable, fast, and reliable connection that is less susceptible to interference and easier to troubleshoot.
Configure Network Settings
Adjust network settings for optimal performance
In order to optimize your PC’s network performance for gaming, it is important to adjust your network settings to ensure that your internet connection is running at its best. This can include disabling unnecessary network protocols or adjusting your DNS settings to improve latency.
Prioritize gaming traffic
Prioritizing gaming traffic can help to reduce lag and improve your overall gaming experience. This can be done by configuring your router to prioritize gaming traffic or by using a Quality of Service (QoS) tool to prioritize gaming traffic on your PC.
It is also important to note that not all network settings are created equal, and some may be more effective for optimizing gaming performance than others. Therefore, it is recommended to experiment with different settings to find the ones that work best for your specific network setup and gaming needs.
Step 10: Monitor and Adjust Performance
Use Performance Monitoring Tools
To ensure that your PC is running at its optimal performance for gaming, it is important to regularly monitor its performance. This will allow you to identify any bottlenecks or issues that may be affecting your gaming experience. There are several performance monitoring tools available that can help you keep an eye on your system’s health and performance. Here are some popular options:
- GPU-Z: This is a lightweight utility that provides detailed information about your graphics card, including clock speeds, memory usage, and temperature. It is a great tool for monitoring your GPU’s performance during gaming and other graphics-intensive tasks.
- CPU-Z: Similar to GPU-Z, CPU-Z provides detailed information about your CPU, including clock speeds, temperatures, and utilization. This tool can help you identify any issues with your CPU that may be affecting your system’s overall performance.
- AIDA64 Extreme: This is a more comprehensive system diagnostic tool that provides detailed information about all aspects of your system’s performance, including the CPU, GPU, memory, and storage. It also includes a range of benchmarking tools that can help you measure your system’s performance and identify any bottlenecks.
By using these performance monitoring tools, you can keep an eye on your system’s health and performance, and make adjustments as needed to ensure that you are getting the best possible gaming experience.
Adjust Settings Based on Performance
To achieve optimal gaming performance, it is essential to monitor your system’s performance and make adjustments as needed. Here are some tips on how to adjust settings based on performance:
Make adjustments based on monitoring results
To make adjustments based on performance, you need to monitor your system’s performance. You can use tools like MSI Afterburner, CPU-Z, and GPU-Z to monitor your CPU, GPU, and memory usage. These tools will help you identify bottlenecks in your system and find out which components are causing the performance issues.
Once you have identified the problematic components, you can make adjustments to improve performance. For example, if you find that your GPU is running at 90% utilization, you can lower the graphics settings in your game to reduce the workload on your GPU.
Continuously optimize for best performance
To achieve the best gaming performance, you need to continuously optimize your system. This means tweaking settings, updating drivers, and installing the latest software updates. You should also keep your system clean and dust-free to ensure that your components are running at optimal temperatures.
By continuously optimizing your system, you can improve performance and extend the lifespan of your components. You should also keep an eye on the latest technology trends and upgrade your system when necessary to stay ahead of the curve.
In summary, adjusting settings based on performance is essential to achieving optimal gaming performance. By monitoring your system’s performance and making adjustments as needed, you can improve performance and extend the lifespan of your components.
FAQs
1. What are the system requirements for playing games on my PC?
The system requirements for playing games on your PC will depend on the specific game you want to play. However, some general requirements include a CPU with at least 2-4 cores, 4-8 GB of RAM, a dedicated graphics card with at least 2 GB of VRAM, and a stable internet connection. It’s always a good idea to check the game’s system requirements before purchasing or downloading it.
2. How can I improve my PC’s performance for gaming?
There are several ways to improve your PC’s performance for gaming. Some simple steps include closing background programs, disabling unnecessary startup programs, and adjusting your power settings to “High Performance”. Additionally, you can upgrade your hardware, such as installing an SSD for faster load times or upgrading your graphics card for improved graphics.
3. How can I optimize my PC’s graphics settings for gaming?
To optimize your PC’s graphics settings for gaming, you can adjust the game’s graphics settings in the options menu. This may include adjusting the resolution, turning off unnecessary graphics effects, and reducing the number of shadows or reflections. You can also adjust your monitor’s settings, such as turning off energy-saving features or adjusting the refresh rate.
4. How can I reduce lag in online multiplayer games?
There are several ways to reduce lag in online multiplayer games. Some simple steps include closing background programs, disabling unnecessary startup programs, and adjusting your internet settings to a more stable connection. Additionally, you can adjust your in-game settings, such as turning off unnecessary graphics effects or reducing the resolution. It’s also a good idea to ensure that your internet connection is fast enough for online gaming.
5. How can I improve my PC’s cooling system for gaming?
To improve your PC’s cooling system for gaming, you can install additional fans or a liquid cooling system. This can help keep your components cool and prevent overheating, which can negatively affect performance. Additionally, you can ensure that your PC’s case has adequate ventilation and that your fans are functioning properly.
6. How can I reduce noise from my PC during gaming?
To reduce noise from your PC during gaming, you can install quieter fans or a liquid cooling system. Additionally, you can adjust your fan settings in your BIOS or motherboard to reduce fan speed or noise. It’s also a good idea to ensure that your PC’s case has adequate sound insulation.
7. How can I prevent crashes or freezes during gaming?
To prevent crashes or freezes during gaming, you can ensure that your PC meets the minimum system requirements for the game. Additionally, you can adjust your in-game settings to reduce the strain on your hardware, such as turning off unnecessary graphics effects or reducing the resolution. It’s also a good idea to ensure that your drivers are up to date and that your PC is free from malware or viruses.
8. How can I optimize my PC’s power settings for gaming?
To optimize your PC’s power settings for gaming, you can adjust your power plan in your operating system’s settings. For example, you can set your power plan to “High Performance” to ensure that your PC is using the most power-efficient settings. Additionally, you can adjust your graphics card’s power settings in the manufacturer’s software.
9. How can I improve my PC’s storage performance for gaming?
To improve your PC’s storage performance for gaming, you can install an SSD for faster load times and smoother performance. Additionally, you can adjust your game’s storage settings to install the game on your SSD instead of your hard drive. This can significantly improve your game’s loading times and overall performance.
10. How can I upgrade my PC’s hardware for gaming?
To upgrade your PC’s hardware for gaming, you can replace your current components with newer, more powerful