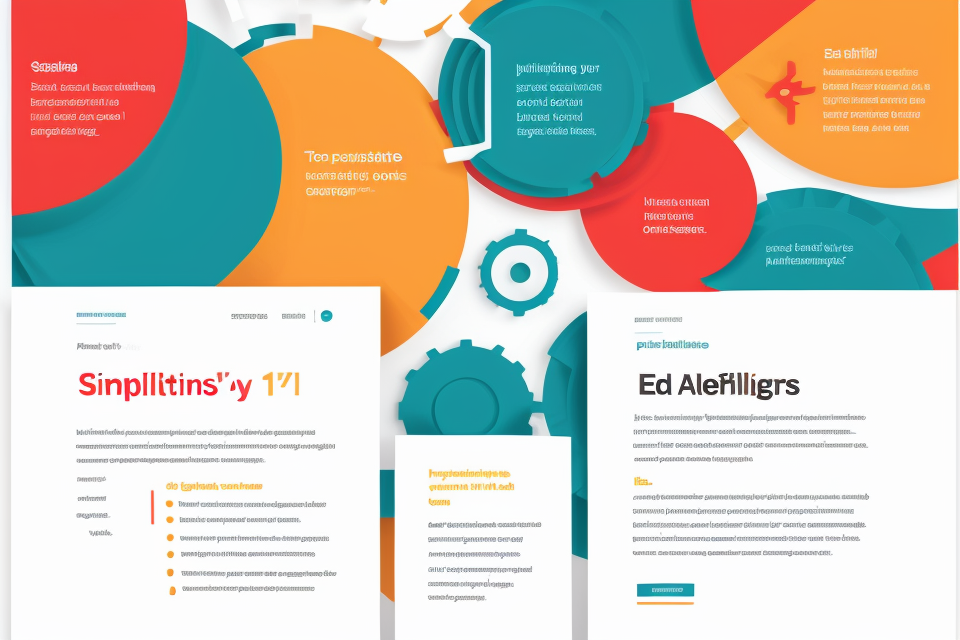Are you tired of your computer running slow and sluggish? Want to give it a boost and bring it back to its former glory? Look no further! Optimizing your computer for maximum performance is easier than you think. With just a few simple steps, you can improve your computer’s speed, efficiency, and overall performance. From clearing out clutter and managing memory to upgrading hardware and tweaking settings, this guide will walk you through the process of optimizing your computer like a pro. Get ready to breathe new life into your trusty old machine and enjoy the smooth, seamless performance you deserve.
To optimize your computer for maximum performance, start by removing any unnecessary programs and files that are taking up space on your hard drive. This will help your computer run more efficiently and prevent it from slowing down due to a lack of memory. Additionally, make sure your operating system and software are up to date, as updates often include performance enhancements and bug fixes. You can also consider investing in a solid-state drive (SSD), which can significantly improve your computer‘s startup time and overall performance. Finally, make sure your computer is clean and free of dust, as a build-up of dust can cause your computer’s fans to work harder and reduce its performance.
Understanding Computer Performance
Factors Affecting Computer Performance
Hardware
Hardware refers to the physical components of a computer system, including the CPU, RAM, hard drive, and graphics card. These components work together to perform tasks and execute programs. Upgrading or replacing outdated hardware can significantly improve a computer’s performance.
Software
Software refers to the programs and applications installed on a computer. These can include operating systems, productivity suites, and media players. Some software can be optimized to improve performance, such as closing unnecessary programs in the background or disabling animations and visual effects.
Operating System
The operating system (OS) is the software that manages the computer’s hardware and allows other software to run. Different operating systems have different levels of performance and efficiency. For example, a well-optimized and efficient operating system like Windows 10 can improve the overall performance of a computer.
User behavior
User behavior refers to how a person interacts with their computer and the programs they use. Certain behaviors, such as running too many programs at once or leaving programs open in the background, can slow down a computer’s performance. It is important to understand and manage user behavior to optimize computer performance.
Measuring Computer Performance
When it comes to optimizing your computer’s performance, it’s important to have a good understanding of how well your system is performing in the first place. There are several tools and utilities available that can help you measure your computer’s performance and identify any potential issues.
Benchmarking Tools
One way to measure your computer’s performance is by using benchmarking tools. These tools run a series of tests on your system and provide you with a score or report that indicates how well your system is performing compared to other systems. Some popular benchmarking tools include:
- Geekbench: A cross-platform benchmarking tool that measures your system’s performance in tasks such as rendering, image processing, and physics simulations.
- 3DMark: A benchmarking tool that tests your system’s performance in gaming and other graphics-intensive applications.
- CrystalDiskMark: A benchmarking tool that tests your system’s storage performance.
System Information Utilities
Another way to measure your computer’s performance is by using system information utilities. These utilities provide you with detailed information about your system‘s hardware and software, including CPU speed, memory usage, and disk space. Some popular system information utilities include:
- CPU-Z: A utility that provides detailed information about your system‘s CPU, including clock speed, number of cores, and manufacturer.
- GPU-Z: A utility that provides detailed information about your system‘s graphics card, including clock speed, memory size, and manufacturer.
- Speccy: A utility that provides detailed information about your system‘s hardware, including CPU, memory, motherboard, and storage.
Performance Tests
In addition to using benchmarking tools and system information utilities, you can also run performance tests to identify any potential issues with your system. These tests can help you identify slow or sluggish performance, as well as any specific areas where your system may be experiencing issues. Some popular performance tests include:
- Memory testing: A test that checks your system’s memory for errors and stability.
- Disk testing: A test that checks your system’s storage for errors and performance.
- Stress testing: A test that intentionally overloads your system to identify any potential issues or bottlenecks.
By using these tools and utilities, you can get a better understanding of how well your system is performing and identify any potential issues that may be affecting your computer’s performance.
Optimizing Hardware Performance
Upgrading Hardware Components
Upgrading hardware components is an effective way to optimize your computer’s performance. By replacing outdated or insufficient hardware components with newer, more powerful ones, you can significantly improve your computer‘s performance. Here are some of the most important hardware components to consider upgrading:
RAM
Random Access Memory (RAM) is a type of memory that your computer uses to store data temporarily while it is being processed. If your computer is running slowly, it may be due to insufficient RAM. Upgrading your RAM can greatly improve your computer’s performance, especially if you frequently use memory-intensive applications such as video editing software or photo editing software.
Storage
Storage refers to the space available on your computer’s hard drive or solid-state drive (SSD) to store files, documents, and other data. If your computer’s storage is almost full, it can slow down your computer‘s performance. Upgrading your storage can provide more space for your files and applications, allowing your computer to run more efficiently.
Graphics Card
The graphics card is responsible for rendering images and video on your computer’s display. If your graphics card is outdated or insufficient, you may experience slow performance or difficulty running graphically intensive applications. Upgrading your graphics card can significantly improve your computer‘s performance, especially if you use your computer for gaming, video editing, or other graphics-intensive tasks.
CPU
The Central Processing Unit (CPU) is the “brain” of your computer, responsible for executing instructions and performing calculations. If your CPU is outdated or insufficient, your computer may struggle to perform even basic tasks. Upgrading your CPU can provide a significant boost to your computer’s performance, allowing it to run more efficiently and handle more demanding tasks.
When upgrading hardware components, it is important to consider your budget and the compatibility of the new components with your existing hardware. Additionally, it is important to ensure that any new components are compatible with your operating system and any software you use.
Maintaining Hardware
Proper maintenance of your computer’s hardware is crucial to ensuring maximum performance. Here are some ways to maintain your hardware:
Cleaning
Regular cleaning of your computer’s hardware components is essential to prevent dust and debris from accumulating and causing damage. This includes cleaning the computer’s fans, cooling system, and keyboard. It is important to use the appropriate cleaning materials and techniques to avoid damaging the components.
Driver Updates
Keeping your computer’s drivers up to date is crucial to ensuring maximum performance. Drivers are software programs that allow your computer to communicate with its hardware components. Updating your drivers can improve system stability, performance, and security.
To update your drivers, you can visit the manufacturer’s website and download the latest drivers for your computer’s hardware components. Alternatively, you can use software tools such as DriverPack Solution or Advanced Driver Updater to automate the process.
Defragmentation
Defragmentation is the process of reorganizing the data on your computer’s hard drive to improve its performance. Over time, files on your hard drive can become fragmented, meaning that they are broken up into small pieces and scattered throughout the drive. This can slow down your computer‘s performance as it takes longer to access the data.
To defragment your hard drive, you can use the built-in Disk Defragmenter tool in Windows. This tool analyzes your hard drive and reorganizes the data to improve its performance. It is recommended to defragment your hard drive regularly to maintain maximum performance.
Optimizing Software Performance
Disabling Unnecessary Services and Applications
- Startup programs
- Many programs and services automatically start when your computer boots up, even if you don’t use them. These can slow down your computer and make it run less efficiently.
- To disable unnecessary startup programs, go to your computer’s system settings and find the option to manage startup programs. From there, you can select which programs to disable or remove from the startup process.
- Background processes
- Background processes are programs that run in the background of your computer, even when you’re not using them. These can also slow down your computer and use up valuable resources.
- To disable unnecessary background processes, you can use a task manager tool to see which processes are currently running and select which ones to stop. Additionally, you can also set limits on the number of background processes that can run at once to help improve performance.
Managing Startup Folder
Organizing Startup Items
The startup folder is a collection of programs that run automatically when your computer starts up. It is essential to organize these items to ensure that your computer runs smoothly and efficiently. Here are some steps to follow:
- Open the Startup folder: The Startup folder is located in the Windows directory. To access it, press the Windows key + R, type “shell:startup” in the Run dialog box, and press Enter.
- Sort the items: The Startup folder will display a list of programs that are set to run at startup. Sort the items by their startup impact to see which ones are causing the most significant slowdowns.
- Disable unnecessary items: Look for programs that you don’t need at startup, such as toolbars or trial software, and disable them. This will help speed up your computer’s boot time.
Disabling Unnecessary Items
In addition to disabling unnecessary programs, you should also disable any unnecessary services and background processes that are running on your computer. Here’s how:
- Open the Services window: Press the Windows key + R, type “services.msc” in the Run dialog box, and press Enter.
- Stop unnecessary services: Look for services that you don’t need, such as Windows Search or Background Intelligent Transfer Service, and stop them.
- Disable unnecessary background processes: Go to the Task Manager, select the “Background processes” tab, and disable any processes that you don’t need, such as the Windows Update Service or the Print Spooler service.
By managing your startup folder and disabling unnecessary items, you can significantly improve your computer‘s performance and speed up its boot time.
Removing Bloatware and Unnecessary Programs
Removing bloatware and unnecessary programs is an essential step in optimizing your computer’s performance. Bloatware refers to software that comes pre-installed on your computer and often takes up valuable space and resources. Unnecessary programs can also slow down your computer by running in the background and consuming system resources. Here are some steps you can take to remove bloatware and unnecessary programs from your computer:
Uninstalling Unnecessary Programs
The first step in removing bloatware and unnecessary programs is to identify which programs you no longer need or use. This can include trial software that you have since completed, as well as programs that you installed but never used. To uninstall a program, right-click on the program’s icon and select “Uninstall.” Follow the prompts to remove the program from your computer.
Removing Trial Software
Trial software is often installed on new computers as a way to demonstrate the features and functionality of a program. However, once the trial period expires, the software may continue to run in the background, consuming system resources and slowing down your computer. To remove trial software, you can use the same method as uninstalling other programs. Right-click on the program’s icon and select “Uninstall.”
Removing Bloatware
Bloatware is often pre-installed on computers by manufacturers or software companies. These programs may not be useful to you and can slow down your computer‘s performance. To remove bloatware, you can use the same method as uninstalling other programs. Right-click on the program’s icon and select “Uninstall.” Some bloatware may require additional steps to remove, such as finding and deleting registry keys or using third-party removal tools.
Removing bloatware and unnecessary programs can significantly improve your computer‘s performance. It can free up hard drive space, reduce the number of processes running in the background, and improve system stability. By taking the time to remove these programs, you can ensure that your computer is running at its best.
Optimizing Operating System Performance
Managing System Services
Effective management of system services is essential to optimize the performance of your computer. By disabling unnecessary services and configuring the remaining services for better performance, you can improve the overall speed and responsiveness of your system. Here’s how you can do it:
Disabling Unnecessary Services
Many system services run in the background, consuming system resources without any significant benefit to the user. To improve performance, you should identify and disable any services that are not required. This can be done through the Windows Services console or the command line.
To disable a service through the Windows Services console, follow these steps:
- Open the Windows Services console by typing “services.msc” in the Run dialog box or by searching for “Services” in the Start menu.
- Locate the service you want to disable and double-click it to open its properties.
- Click the “Disable” button to stop the service.
To disable a service through the command line, use the “sc” command followed by the name of the service and the “/disable” parameter. For example, to disable the “Print Spooler” service, you would type:
“`
sc /disable spooler
Configuring Services for Better Performance
Some system services can be configured to improve performance without completely disabling them. This can be done through the Windows Services console or the command line.
To configure a service through the Windows Services console, follow these steps:
- Open the Windows Services console and locate the service you want to configure.
- Double-click the service to open its properties.
- Click the “Settings” button to change the service configuration.
- Select the option that best meets your needs, such as “Automatic” or “Manual,” depending on whether you want the service to start automatically or only when needed.
To configure a service through the command line, use the “sc” command followed by the name of the service and the “/config” parameter. For example, to configure the “Print Spooler” service to start automatically, you would type:
sc /config spooler start= auto
By managing system services effectively, you can optimize the performance of your computer and enjoy a faster, more responsive system.
Customizing Performance Settings
Customizing performance settings can significantly improve your computer‘s performance. Here are some essential settings you should consider:
Power Options
Power options determine how your computer uses power when it’s idle or not in use. The three power plans are:
- High Performance: This plan provides the best performance and will allow your computer to use more power when needed.
- Balanced: This plan strikes a balance between performance and power savings. It’s suitable for most users.
- Power Saver: This plan saves power by reducing screen brightness, turning off unnecessary hardware, and adjusting power settings. It’s suitable for users who want to conserve power.
To change the power plan, go to the Control Panel > Power Options > Choose a power plan > Change plan settings.
Display settings
Display settings can also affect your computer’s performance. Here are some settings you should consider:
- Screen resolution: Higher resolutions require more processing power, so it’s recommended to use a resolution that matches your monitor’s capabilities.
- Visual effects: Enabling visual effects like animations and transitions can improve the user experience, but they can also impact performance. You can adjust these settings in the Control Panel > Display > Advanced settings.
- DPI scaling: If you have a high-DPI display, you can adjust the scaling settings to improve performance. Go to the Control Panel > Display > Scale and layout > Change the size of text, apps, and other items.
User Account Control
User Account Control (UAC) is a security feature that helps prevent unauthorized changes to your system. However, it can also impact performance. You can adjust the UAC settings to find a balance between security and performance. Here are some settings you should consider:
- UAC setting: You can adjust the UAC setting to Never notify, Notify me only when programs try to access my computer, or Notify me every time.
- UAC behavior: You can also adjust the UAC behavior to always notify, never notify, or ask me how to proceed.
By customizing these performance settings, you can optimize your computer’s performance and ensure that it runs smoothly.
Optimizing User Behavior Performance
Managing Browser Settings
Managing browser settings can greatly affect the performance of your computer. Here are some tips to optimize your browser settings for maximum performance:
Disabling Extensions
Extensions can slow down your browser and affect its performance. Therefore, it is recommended to disable any extensions that you do not use frequently. To disable an extension, go to the browser’s settings menu and look for the extension’s settings. From there, you can disable or remove the extension.
Clearing Cache and Cookies
Clearing your browser’s cache and cookies can help improve its performance. Cache and cookies store data that can slow down your browser, especially if you have a lot of data stored. To clear your cache and cookies, go to the browser’s settings menu and look for the options to clear cache and cookies.
Using a Lightweight Browser
Using a lightweight browser can also help improve your computer’s performance. Lightweight browsers are designed to be fast and efficient, and they do not have as many features as other browsers. Some popular lightweight browsers include Google Chrome, Mozilla Firefox, and Opera.
Overall, managing your browser settings can help improve your computer’s performance. By disabling unnecessary extensions, clearing cache and cookies, and using a lightweight browser, you can optimize your browser for maximum performance.
Managing Power Settings
Efficient power management is essential for optimal computer performance. By adjusting power settings, you can reduce energy consumption, extend the lifespan of your hardware, and improve overall system performance. Here are some key strategies for managing power settings on your computer:
Adjusting Power Plan
- Open the Control Panel on your computer and navigate to the Power Options section.
- Select the power plan that you currently have set up, such as “High Performance” or “Power Saver.”
- Click on “Change plan settings” to customize the power plan to your preferences.
- Modify settings such as “Turn off the display” and “Put the computer to sleep” to better suit your usage patterns.
- Consider creating a custom power plan that balances performance and energy efficiency based on your specific needs.
Enabling Battery Saver
- Open the Control Panel and navigate to the Power Options section.
- Select the power plan you want to modify, such as “High Performance” or “Power Saver.”
- Look for an option to enable “Battery Saver” or “Conservation Mode.”
- Turn on the battery saver feature to extend the life of your battery and reduce energy consumption.
- Adjust settings such as “Turn off the display” and “Put the computer to sleep” to optimize battery usage.
By managing power settings effectively, you can achieve better performance and efficiency from your computer. Customizing these settings to suit your usage patterns will help you optimize performance while also conserving energy and extending the lifespan of your hardware.
Managing User Files and Folders
Properly managing user files and folders is crucial for maintaining optimal computer performance. By organizing files and folders in a systematic manner, users can reduce the time it takes to locate and access important documents. Here are some tips for effectively managing user files and folders:
- Organizing files and folders: One of the most effective ways to optimize file and folder management is to create a clear and concise folder structure. Users should consider creating folders for different types of files, such as documents, images, and videos, and then further subdividing these folders by project or topic. This can help make it easier to locate specific files and reduce the time spent searching for them.
- Using a file compression utility: Another way to optimize file management is to use a file compression utility. These utilities can help reduce the size of large files, making it easier to store and transfer them. This can be particularly useful for users who work with large files, such as video or image files, as it can help free up storage space on their computer.
In addition to these tips, users should also consider regularly cleaning up their files and folders by deleting unnecessary files and unused folders. This can help improve computer performance by reducing clutter and freeing up storage space.
FAQs
1. What are some tips for optimizing my computer’s performance?
Some tips for optimizing your computer’s performance include cleaning out dust and debris from the computer’s cooling system, upgrading to an SSD, disabling unnecessary startup programs, and closing unused programs in the background. Additionally, you can adjust the power settings on your computer to conserve energy and improve performance.
2. How can I speed up my computer’s startup time?
To speed up your computer’s startup time, you can disable unnecessary startup programs, clean out dust and debris from the computer’s cooling system, and upgrade to an SSD. Additionally, you can adjust the power settings on your computer to conserve energy and improve performance.
3. How can I optimize my computer’s performance for gaming?
To optimize your computer’s performance for gaming, you can upgrade to a high-end graphics card, increase the computer’s RAM, and adjust the graphics settings in the game to low or medium. Additionally, you can close any unnecessary programs in the background and ensure that your computer’s cooling system is functioning properly.
4. What is the best way to clean out dust and debris from my computer’s cooling system?
The best way to clean out dust and debris from your computer’s cooling system is to use a can of compressed air. Hold the can about six inches away from the computer’s fans and spray the air in short bursts, being careful not to blow any debris onto other components. You can also use a soft brush or cloth to gently remove any visible dust or debris.
5. What are some signs that my computer’s performance is declining?
Some signs that your computer’s performance is declining include slow startup times, slow internet browsing, and frequent crashes or freezes. If you notice any of these issues, it may be time to optimize your computer’s performance by cleaning out the cooling system, upgrading to an SSD, or adjusting the power settings.