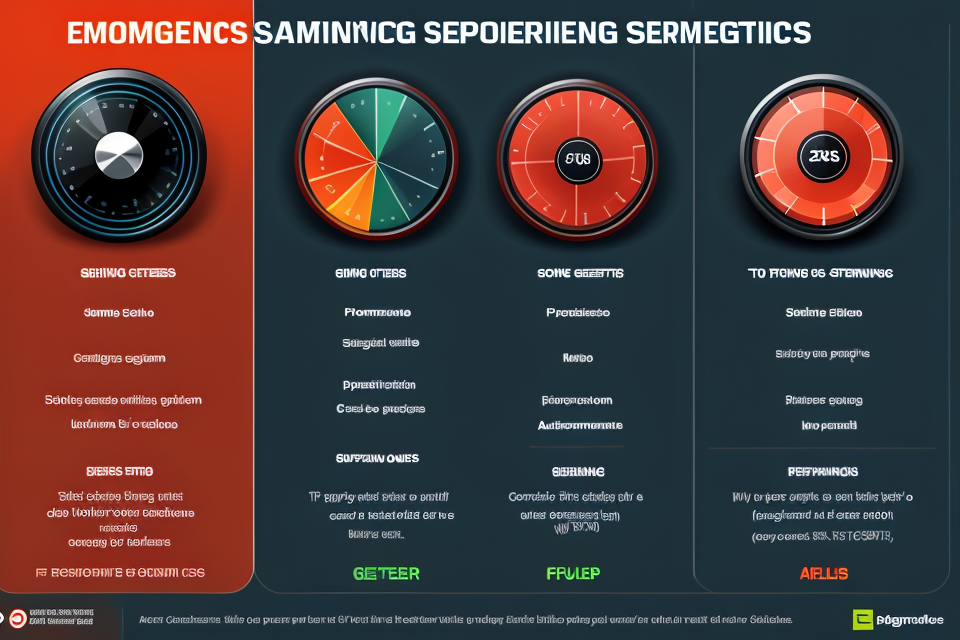Are you a gamer who is always on the lookout for ways to enhance your gaming experience? Then you must be aware of the importance of graphics settings in determining the quality of your gameplay. The right graphics settings can make a world of difference in your gaming experience, but finding the optimal settings can be a challenge. In this article, we will explore the different graphics settings that you can use to enhance your gaming experience and provide tips on how to find the best settings for your specific needs. So, if you’re ready to take your gaming to the next level, read on!
The optimal graphics settings for a game or application depend on various factors such as the hardware configuration of the computer, the intended performance, and the user’s personal preferences. However, some general tips for achieving optimal performance include adjusting the resolution to match the monitor’s native resolution, reducing the number of graphics effects and post-processing options, and adjusting the texture and shadow quality settings to match the performance capabilities of the graphics card. Additionally, it is recommended to close any unnecessary background applications that may be consuming system resources, as this can also affect performance.
Graphics Settings: An Overview
Understanding Graphics Settings
Graphics settings are an essential aspect of video games, affecting both performance and visual quality. They are adjustable parameters that can be configured by players to optimize their gaming experience. Graphics settings directly impact the visual appearance of a game, such as texture quality, resolution, frame rate, and anti-aliasing. These settings can significantly affect the performance of a game on a computer, and players need to find the right balance between visual quality and performance.
To understand graphics settings, it is essential to familiarize oneself with the following terms:
- Resolution: The number of pixels in a display’s horizontal and vertical dimensions. Resolution affects the clarity and sharpness of the game’s visuals.
- Frame rate: The number of frames displayed per second. Frame rate determines how smoothly the game runs.
- Texture quality: The level of detail in the game’s textures, such as character models, environment objects, and other in-game assets.
- Anti-aliasing: A technique used to smooth out jagged edges in graphics by increasing the number of samples used to render an image.
By adjusting these settings, players can optimize their gaming experience to find the right balance between visual quality and performance. However, the optimal graphics settings will vary depending on the specific computer hardware and the game being played.
Types of Graphics Settings
Graphics settings refer to the various options that can be adjusted to enhance the visual quality of a game or application while maintaining optimal performance. These settings can be categorized into several types, each with its own unique impact on the overall gaming experience. In this section, we will discuss the different types of graphics settings in detail.
- Resolution: The resolution setting determines the size of the game or application window on the screen. Higher resolutions result in sharper images but require more processing power and may lead to reduced performance.
- Display Mode: The display mode setting determines whether the game or application runs in full-screen or windowed mode. Full-screen mode can provide a more immersive experience but may also limit the ability to multitask.
- Texture Quality: The texture quality setting determines the level of detail in the game or application’s textures, such as character models, environment objects, and user interface elements. Higher texture quality settings result in more realistic visuals but can also impact performance.
- Shadow Quality: The shadow quality setting determines the level of detail in the game or application’s shadows. Higher shadow quality settings can create more realistic shadows but can also impact performance.
- Particle Effects: The particle effects setting determines the level of detail in the game or application’s particle effects, such as explosions, fire, and water. Higher particle effects settings can create more realistic visuals but can also impact performance.
- Anti-Aliasing: The anti-aliasing setting determines whether to enable or disable anti-aliasing, which is a technique used to smooth out jagged edges in the game or application’s graphics. Anti-aliasing can improve visual quality but can also impact performance.
- Motion Blur: The motion blur setting determines whether to enable or disable motion blur, which is a technique used to create a sense of motion in the game or application’s graphics. Motion blur can enhance the immersive experience but can also impact performance.
- Field of View: The field of view setting determines the width of the game or application’s viewport. Higher field of view settings can provide a more immersive experience but can also impact performance.
- Aspect Ratio: The aspect ratio setting determines the shape of the game or application’s window on the screen. Different aspect ratio settings can provide different levels of immersion and may impact performance.
By understanding the different types of graphics settings available, players and users can make informed decisions about how to optimize their gaming or application experience while maintaining optimal performance.
Optimizing Graphics Settings for Gaming
Importance of Graphics Settings in Gaming
Graphics settings play a crucial role in gaming as they determine the visual quality of the game. High-quality graphics can significantly enhance the overall gaming experience by providing realistic and immersive visuals. On the other hand, low-quality graphics can negatively impact the gaming experience by causing visual glitches, slow frame rates, and reduced performance.
Therefore, it is essential to optimize graphics settings to achieve the best balance between visual quality and performance. The optimal graphics settings will vary depending on the specific game, hardware configuration, and personal preferences. However, there are some general guidelines that can help you achieve the best performance while still enjoying high-quality visuals.
Firstly, it is important to understand the difference between graphics quality and graphics performance. Graphics quality refers to the visual fidelity of the game, including factors such as texture quality, anti-aliasing, and shadow quality. Graphics performance, on the other hand, refers to the frame rate and smoothness of the game, which is affected by factors such as draw distance, view distance, and object detail.
Optimizing graphics settings involves finding the right balance between these two factors. You can start by reducing the graphics quality settings to improve performance, while still maintaining an acceptable level of visual quality. For example, you can reduce the texture quality, disable anti-aliasing, or lower the shadow quality. These changes can significantly improve performance without causing a significant reduction in visual quality.
Another important aspect of optimizing graphics settings is adjusting the graphics performance settings. This includes adjusting the draw distance, view distance, and object detail. These settings can significantly impact the frame rate and smoothness of the game. For example, reducing the draw distance can improve performance by reducing the number of objects that need to be rendered in the game. Similarly, reducing the view distance can also improve performance by reducing the distance at which objects need to be rendered.
In addition to reducing graphics quality and adjusting graphics performance settings, there are other techniques that can help optimize graphics settings. For example, using graphics settings that are specific to your hardware configuration can help maximize performance. You can also use overclocking or undervolting to push your hardware beyond its default limits and achieve higher performance.
Overall, optimizing graphics settings is crucial for achieving the best balance between visual quality and performance in gaming. By understanding the difference between graphics quality and graphics performance, adjusting the right settings, and using other optimization techniques, you can achieve the best possible gaming experience on your hardware configuration.
Choosing the Right Graphics Settings for Your Game
Selecting the appropriate graphics settings for your game is crucial for achieving optimal performance. While it is essential to prioritize graphics quality, it is equally important to consider your computer’s capabilities and the game’s requirements. Here are some tips to help you choose the right graphics settings for your game:
- Assess your computer’s specifications: Before making any adjustments to your graphics settings, it is important to know the specifications of your computer. This includes the graphics card, processor, and RAM. Knowing your computer’s capabilities will help you make informed decisions about which graphics settings to use.
- Check the game’s requirements: Different games have different requirements for graphics settings. Some games may require high-end graphics cards and processors, while others may be more forgiving. It is important to check the game’s requirements before making any changes to your graphics settings.
- Experiment with different settings: Once you have assessed your computer’s specifications and checked the game’s requirements, you can start experimenting with different graphics settings. Start with the lowest settings and gradually increase them until you find the optimal balance between performance and graphics quality.
- Use in-game benchmarking tools: Many games come with built-in benchmarking tools that can help you test your computer’s performance at different graphics settings. These tools can provide valuable insights into how your computer handles different graphics settings and help you make informed decisions about which settings to use.
- Consider using a graphics settings optimization tool: There are several third-party tools available that can help optimize your graphics settings for your specific computer and game. These tools can automatically adjust your graphics settings to achieve the best balance between performance and graphics quality.
By following these tips, you can choose the right graphics settings for your game and achieve optimal performance without sacrificing too much on graphics quality.
Tips for Optimizing Graphics Settings for Gaming
- Disable visual effects: Disabling visual effects such as lens flare, bloom, and depth of field can improve performance without sacrificing much in terms of aesthetics.
- Reduce screen resolution: Lowering the screen resolution can help improve performance, especially on older or less powerful graphics cards.
- Decrease texture quality: Textures such as grass, pavement, and tree bark can be set to lower quality to improve performance without significantly impacting the overall look of the game.
- Adjust shadow quality: Shadows can be set to lower quality or disabled entirely to improve performance, although this can also impact the realism of the game’s lighting.
- Use DX11 or DX12: Many modern games support either DirectX 11 or DirectX 12, which can offer better performance than using DirectX 9. If your graphics card supports it, try using DX11 or DX12 to see if it improves performance.
- Lower anti-aliasing: Anti-aliasing can improve the appearance of jagged edges in games, but it can also impact performance. Try lowering the anti-aliasing setting to see if it improves performance.
- Use dynamic resolution scaling: Some games have an option to enable dynamic resolution scaling, which adjusts the game’s resolution based on the available graphics memory. This can help improve performance on systems with lower-end graphics cards.
- Turn off VSync: VSync can help prevent screen tearing, but it can also impact performance. Turning off VSync can improve performance, but be aware that it may cause some screen tearing.
- Use a high-performance power plan: Some games can benefit from being run on a high-performance power plan, which can prioritize gaming over other system tasks. This can help improve performance, but it may also impact battery life on laptops.
- Adjust post-processing effects: Post-processing effects such as film grain, tone mapping, and vignettes can be set to lower or off to improve performance. These effects can be added back in post-processing software after the game has been captured.
Optimizing Graphics Settings for Multimedia
Importance of Graphics Settings in Multimedia
Graphics settings play a crucial role in multimedia applications as they determine the visual quality and performance of the software. These settings include resolution, color depth, texture filtering, and many others.
When it comes to multimedia, graphics settings are important for several reasons. Firstly, the visual quality of multimedia applications is highly dependent on the graphics settings. Higher graphics settings lead to better visual quality, but also require more processing power and memory.
Secondly, graphics settings can have a significant impact on the performance of multimedia applications. Higher graphics settings can lead to higher frame rates and smoother animations, but they can also cause the application to run slower or even crash.
Thirdly, graphics settings can affect the user experience of multimedia applications. If the graphics settings are too low, the user may experience a poor visual quality, which can negatively impact their experience. On the other hand, if the graphics settings are too high, the user may experience slow performance, which can also negatively impact their experience.
Therefore, it is essential to choose the right graphics settings for multimedia applications to achieve the optimal balance between visual quality and performance. This requires a thorough understanding of the capabilities of the hardware and the requirements of the application.
Choosing the Right Graphics Settings for Your Multimedia
When it comes to choosing the right graphics settings for your multimedia, there are several factors to consider. First and foremost, you should consider the type of multimedia that you are working with. For example, if you are working with high-resolution images, you may want to set your graphics settings to optimize for image quality. On the other hand, if you are working with video, you may want to set your graphics settings to optimize for video performance.
Another important factor to consider is the hardware that you are using. Different hardware configurations may have different capabilities when it comes to handling graphics. For example, a high-end gaming computer with a powerful graphics card may be able to handle more demanding graphics settings than a budget laptop with integrated graphics.
It’s also important to consider the intended use of your multimedia. If you are creating content that will be viewed on a variety of devices, you may want to set your graphics settings to optimize for compatibility with a wide range of hardware. On the other hand, if you are creating content that will be viewed on a specific type of device, you may be able to optimize your graphics settings for that device.
Ultimately, the best graphics settings for your multimedia will depend on a variety of factors, including the type of content, the intended use, and the hardware that you are using. By taking these factors into account, you can choose the right graphics settings to ensure optimal performance and quality for your multimedia.
Tips for Optimizing Graphics Settings for Multimedia
- Disable Visual Effects: Visual effects, such as motion blur and lens flares, can be visually appealing but can also impact performance. Disabling these effects can result in a significant improvement in frame rates.
- Reduce Resolution: Running games at their maximum resolution can put a strain on graphics cards, resulting in lower frame rates. Lowering the resolution can help improve performance without sacrificing too much visual quality.
- Lower Texture Quality: High-quality textures can enhance the visual experience, but they can also impact performance. Lowering the texture quality can help improve performance without sacrificing too much visual quality.
- Decrease Shadow Quality: Shadows can greatly enhance the visual experience, but they can also impact performance. Decreasing the shadow quality can help improve performance without sacrificing too much visual quality.
- Decrease Anti-Aliasing: Anti-aliasing can help smooth out jagged edges, but it can also impact performance. Decreasing the anti-aliasing can help improve performance without sacrificing too much visual quality.
- Turn off Partial AO: Ambient Occlusion (AO) can enhance the visual experience by adding depth and dimension to the game world, but it can also impact performance. Turning off partial AO can help improve performance without sacrificing too much visual quality.
- Reduce Post-Processing Effects: Post-processing effects, such as bloom and film grain, can enhance the visual experience, but they can also impact performance. Reducing these effects can help improve performance without sacrificing too much visual quality.
- Use Compatibility Mode: Some games have a compatibility mode that can help optimize graphics settings for your specific hardware. This can be a quick and easy way to improve performance without having to manually adjust settings.
- Monitor Frame Rate: Keep an eye on your frame rate while adjusting graphics settings. If you notice a significant drop in frame rate, it may be time to adjust your settings.
- Experiment: Different games may require different graphics settings, so it’s important to experiment and find the optimal settings for each game. Keep in mind that optimal settings for one game may not be optimal for another, so it’s important to experiment and find the right balance for each game.
Optimizing Graphics Settings for Productivity
Importance of Graphics Settings in Productivity
Graphics settings play a crucial role in the overall performance of a computer system, particularly in terms of productivity. The visual quality of a computer’s display is a significant factor in determining the user’s experience, and this experience can greatly impact the efficiency and speed at which tasks are completed.
In addition to the visual quality, graphics settings also affect the system’s overall performance, as the graphics processing unit (GPU) can be a significant source of system resource usage. By optimizing graphics settings, users can ensure that their computer system is running at its best, and that they are able to complete tasks quickly and efficiently.
One of the key benefits of optimizing graphics settings is that it can help to reduce the strain on the system’s resources. This is particularly important for systems with lower-end hardware, as these systems may struggle to handle high graphics settings. By reducing the workload on the system, users can help to improve overall performance and prevent system crashes or freezes.
Another benefit of optimizing graphics settings is that it can help to reduce eye strain and fatigue. High-quality graphics settings can make the display more vibrant and lifelike, which can be easier on the eyes and reduce the risk of eye strain and fatigue. This is particularly important for users who spend long periods of time working on their computers, as eye strain and fatigue can greatly impact productivity.
In summary, graphics settings are a critical component of computer system performance, particularly in terms of productivity. By optimizing these settings, users can help to reduce system resource usage, prevent system crashes or freezes, and reduce eye strain and fatigue.
Choosing the Right Graphics Settings for Your Productivity Tasks
When it comes to optimizing graphics settings for productivity, choosing the right graphics settings is crucial. Different productivity tasks require different graphics settings, and selecting the wrong settings can result in poor performance and reduced productivity. In this section, we will discuss how to choose the right graphics settings for your productivity tasks.
One of the first things to consider is the type of productivity task you will be performing. For example, if you will be working with spreadsheets or performing data analysis, you may not need to use high-end graphics settings. On the other hand, if you will be working with graphics-intensive applications such as video editing or gaming, you will need to use more advanced graphics settings.
Another important factor to consider is the hardware of your computer. If your computer has a high-end graphics card, you may be able to use more advanced graphics settings without affecting performance. However, if your computer has a lower-end graphics card, you may need to use more basic graphics settings to avoid slowing down your computer.
Additionally, you should also consider the size of your workspace and the number of applications you will be running simultaneously. If you have a large workspace or will be running multiple applications at the same time, you may need to use more advanced graphics settings to ensure smooth performance.
In summary, choosing the right graphics settings for your productivity tasks is essential for optimal performance. Consider the type of task, your computer’s hardware, and the size of your workspace when making this decision. By selecting the right graphics settings, you can ensure that your computer runs smoothly and efficiently, allowing you to be more productive.
Tips for Optimizing Graphics Settings for Productivity
- Disable Visual Effects: Disabling visual effects such as animations and transitions can help improve performance by reducing the workload on your graphics card.
- Lower Screen Resolution: Lowering your screen resolution can help reduce the workload on your graphics card and improve performance. This can be done by right-clicking on the desktop and selecting “Display settings.”
- Use Adaptive Graphics: Many laptops come with an adaptive graphics feature that automatically adjusts the graphics settings based on the workload. This can help improve performance while also conserving battery life.
- Close Unnecessary Applications: Closing unnecessary applications can help free up resources and improve performance. This can be done by selecting “Task Manager” from the “Ctrl + Alt + Delete” menu or by right-clicking on the taskbar and selecting “Task Manager.”
- Adjust Power Plan: Adjusting your power plan can help improve performance by allowing your computer to use more resources. This can be done by right-clicking on the battery icon in the system tray and selecting “Power Options.”
Factors Affecting Graphics Performance
Hardware
When it comes to optimizing graphics performance, hardware plays a crucial role. The hardware components that affect graphics performance include the CPU, GPU, and RAM. Here’s a closer look at each of these components and how they impact graphics performance:
CPU
The CPU, or central processing unit, is responsible for executing instructions and controlling the overall operation of the computer. In terms of graphics performance, the CPU’s clock speed and number of cores can have a significant impact. A faster clock speed and more cores can lead to smoother graphics and faster frame rates.
GPU
The GPU, or graphics processing unit, is specifically designed to handle the complex calculations required for rendering graphics. The GPU’s clock speed, number of cores, and memory capacity can all affect graphics performance. A more powerful GPU with a higher memory capacity can handle more complex graphics and render them more smoothly.
RAM
RAM, or random access memory, is used to temporarily store data that the CPU and GPU need to access quickly. Adequate RAM capacity is essential for optimal graphics performance, as a lack of RAM can lead to slower frame rates and reduced graphics quality.
In addition to these hardware components, the type of graphics card and the amount of VRAM (video memory) can also impact graphics performance. It’s important to ensure that your hardware components are compatible with the graphics settings you’re trying to achieve, as using settings that are too high for your hardware can lead to reduced performance and even system crashes.
Overall, hardware plays a critical role in determining the quality and performance of graphics. To achieve optimal graphics performance, it’s important to ensure that your hardware components are up to the task and compatible with the settings you’re trying to use.
Software
The software used in a computer system can significantly impact the performance of graphics. Different software applications have varying requirements for graphics performance, and it is essential to choose the right settings to ensure optimal performance.
Some of the key factors that can affect graphics performance when using software include:
- Resolution: The resolution of the display can significantly impact the performance of graphics. Higher resolutions require more processing power, and thus, may result in slower performance.
- Frame rate: The frame rate refers to the number of frames displayed per second. Higher frame rates require more processing power, and thus, may result in slower performance.
- Texture quality: Texture quality refers to the level of detail in the graphics. Higher texture quality requires more processing power, and thus, may result in slower performance.
- Anti-aliasing: Anti-aliasing is a technique used to smooth out jagged edges in graphics. It can significantly impact the performance of graphics, especially if the anti-aliasing setting is set too high.
- Shader quality: Shader quality refers to the level of detail in the 3D graphics. Higher shader quality requires more processing power, and thus, may result in slower performance.
- View distance: The view distance refers to the distance at which objects can be seen in the game. Higher view distances require more processing power, and thus, may result in slower performance.
To achieve optimal performance, it is essential to consider these factors when choosing graphics settings for software applications. It is also important to consider the specific requirements of the software being used and adjust the settings accordingly.
Operating System
The operating system (OS) plays a crucial role in determining the graphics performance of a computer system. The OS acts as an intermediary between the hardware and software components of a computer, managing the resources and allocating tasks to the various components. In the context of graphics performance, the OS is responsible for managing the communication between the graphics processing unit (GPU) and the central processing unit (CPU), as well as the memory and other system components.
The type of OS installed on a computer can significantly impact the graphics performance. For example, a computer running a lightweight operating system such as Windows 7 or 8 may experience better graphics performance compared to a computer running a heavier operating system such as Windows 10 or later versions. This is because the heavier operating systems require more system resources, including memory and processing power, which can impact the performance of the GPU and other system components.
In addition to the type of OS, the version of the OS can also impact graphics performance. For example, a computer running an older version of an operating system may experience better graphics performance compared to a computer running the latest version of the same OS. This is because older versions of the OS may be optimized for the hardware components of the computer, while newer versions may require more system resources and may not be optimized for the specific hardware components of the computer.
It is important to note that the operating system can also impact the stability and reliability of the computer system. A stable and reliable operating system is essential for optimal graphics performance, as system crashes or other instability issues can cause the graphics performance to suffer. As such, it is recommended to keep the operating system up to date and to use a reputable and stable version of the OS for optimal graphics performance.
Balancing Graphics Quality and Performance
Understanding the Trade-offs
When it comes to choosing the right graphics settings for optimal performance, it’s important to understand the trade-offs involved. Here are some key factors to consider:
- CPU usage: Higher graphics settings can increase CPU usage, which can affect the overall performance of your computer. If you have a lower-end CPU, you may need to lower your graphics settings to avoid lag or stuttering.
- GPU usage: Similarly, higher graphics settings can also increase GPU usage, which can cause your graphics card to overheat and potentially lead to crashes or other issues.
- Resolution: Your graphics settings are also affected by your monitor’s resolution. If you have a lower resolution monitor, you may need to lower your graphics settings to avoid visual artifacts or other issues.
- Frame rate: Ultimately, the goal of choosing the right graphics settings is to achieve the best possible frame rate. Higher graphics settings can lead to smoother, more fluid gameplay, but they may also cause your frame rate to drop. It’s important to find a balance that works for your specific hardware and gaming needs.
Strategies for Balancing Graphics Quality and Performance
One of the key challenges in optimizing graphics performance is finding the right balance between graphics quality and performance. This is because some graphics settings can significantly impact the overall performance of a game or application, while others may have little or no impact.
To achieve the optimal balance between graphics quality and performance, there are several strategies that you can use. These include:
- Prioritizing graphics settings that have the biggest impact on performance: Some graphics settings, such as resolution, texture quality, and shadows, can have a significant impact on performance. By prioritizing these settings, you can optimize performance without sacrificing too much graphics quality.
- Adjusting graphics settings based on your hardware: The performance of your graphics card and CPU can also play a role in determining the optimal graphics settings. If you have a high-end graphics card, you may be able to use higher graphics settings without sacrificing performance. On the other hand, if you have a lower-end graphics card, you may need to adjust your settings to maintain performance.
- Using custom graphics settings: Some games and applications allow you to create custom graphics settings that can be tailored to your specific hardware configuration. This can be a useful way to optimize performance without sacrificing too much graphics quality.
- Using graphics presets: Many games and applications offer graphics presets that can automatically adjust graphics settings based on your hardware configuration. This can be a convenient way to optimize performance without having to manually adjust settings.
- Overclocking your graphics card: Overclocking your graphics card can also help to improve performance by increasing the clock speed of the GPU. This can be a useful way to achieve higher frame rates and smoother gameplay, but it may also increase the risk of stability issues.
By using these strategies, you can achieve the optimal balance between graphics quality and performance for your specific hardware configuration and gaming needs.
Recap of Key Points
- Adjusting graphics settings can significantly impact both gaming performance and visual quality.
- Understanding the trade-offs between visual quality and performance is crucial for achieving optimal gameplay.
- Graphics settings that offer a balance between visual quality and performance are typically recommended for most gamers.
- Prioritizing graphics settings that have a minimal impact on frame rates, such as texture quality and anti-aliasing, can help maintain high performance without sacrificing visual fidelity.
- Experimenting with different graphics settings and monitoring the impact on frame rates can help determine the optimal configuration for individual gaming experiences.
Future Developments in Graphics Settings Optimization
The world of video games is constantly evolving, and with it, the technology used to create them. One area that has seen significant advancements in recent years is graphics settings optimization. This refers to the process of finding the perfect balance between visual quality and performance, allowing players to experience smooth gameplay without sacrificing aesthetics.
As technology continues to advance, we can expect to see even more innovative solutions in this area. Here are some potential future developments in graphics settings optimization:
- AI-Assisted Optimization: The use of artificial intelligence in gaming is becoming increasingly common, and it’s not hard to see why. AI could be used to analyze a player’s hardware and suggest optimal graphics settings based on their system’s capabilities. This would ensure that players are able to experience the best possible visuals without any lag or stuttering.
- Cloud-Based Graphics Optimization: Cloud computing has already revolutionized the way we play games, and it’s easy to see how it could be used to optimize graphics settings as well. By offloading some of the graphics processing to the cloud, players could experience smoother gameplay and higher visual quality, even on older or less powerful hardware.
- Automatic Graphics Setting Adjustments: Many games already have built-in mechanisms for adjusting graphics settings based on the player’s hardware. However, these are often limited and may not always result in optimal performance. In the future, we can expect to see more sophisticated systems that automatically adjust graphics settings based on a variety of factors, including the player’s hardware, the game’s difficulty level, and even the player’s own preferences.
- VR and AR Graphics Optimization: As virtual reality and augmented reality become more popular, it’s important that game developers find ways to optimize graphics settings for these platforms. This could involve developing new algorithms that are specifically designed to work with VR and AR hardware, or it could involve creating new graphics settings that are optimized for these platforms.
- Game-Specific Graphics Optimization: Not all games are created equal, and the same is true when it comes to graphics settings optimization. In the future, we can expect to see more game-specific optimization tools that are designed to work with specific titles. This could involve analyzing the graphics requirements of a particular game and making recommendations based on those requirements.
Overall, the future of graphics settings optimization looks bright. By leveraging the latest advancements in technology, game developers and hardware manufacturers can work together to create a better gaming experience for everyone. Whether you’re playing on a powerful gaming PC or a mobile device, you can expect to see smoother gameplay and higher visual quality in the years to come.
FAQs
1. What are graphics settings and why are they important?
Graphics settings refer to the various options that can be adjusted in a video game to affect its visual quality and performance. These settings can include things like resolution, texture quality, shadows, reflections, and more. The importance of graphics settings lies in the fact that they can significantly impact the overall performance of a game, particularly on lower-end hardware. By adjusting these settings to match your hardware capabilities, you can ensure that the game runs smoothly and looks great.
2. What are some common graphics settings in games?
Some common graphics settings in games include resolution, texture quality, shadows, reflections, anti-aliasing, and graphics quality. Resolution refers to the number of pixels on the screen, while texture quality determines how detailed and high-quality textures appear in the game. Shadows and reflections refer to the level of realism in these areas, while anti-aliasing helps to smooth out jagged edges in the game world. Graphics quality can also be adjusted to affect the overall visual fidelity of the game.
3. How do I know what graphics settings to use?
To determine what graphics settings to use, you should consider your hardware capabilities and the desired visual quality of the game. If you have a high-end gaming PC with a powerful graphics card, you may be able to run the game at the highest settings with smooth performance. On the other hand, if you have a lower-end system, you may need to adjust the settings to reduce the strain on your hardware and ensure that the game runs smoothly. You can also refer to online guides or forums for recommendations specific to your hardware and the game in question.
4. Can I change graphics settings during the game?
Yes, many games allow you to adjust graphics settings on the fly, either through a dedicated menu or by pressing a hotkey. This can be useful if you find that the game is running poorly or that you want to improve the visual quality without sacrificing performance. However, keep in mind that changing graphics settings mid-game may result in a brief performance hit as the game adjusts to the new settings.
5. What are some tips for optimizing graphics settings?
To optimize graphics settings, you should start by adjusting the resolution to match your monitor’s native resolution. You can also adjust the texture quality, shadows, and reflections to find a balance between visual quality and performance. Consider turning off unnecessary effects, such as motion blur or depth of field, if they are not important to your gaming experience. Additionally, make sure that your graphics drivers are up to date, as this can help improve performance and stability. Finally, consider using graphics optimization tools or overclocking your graphics card to squeeze out extra performance.