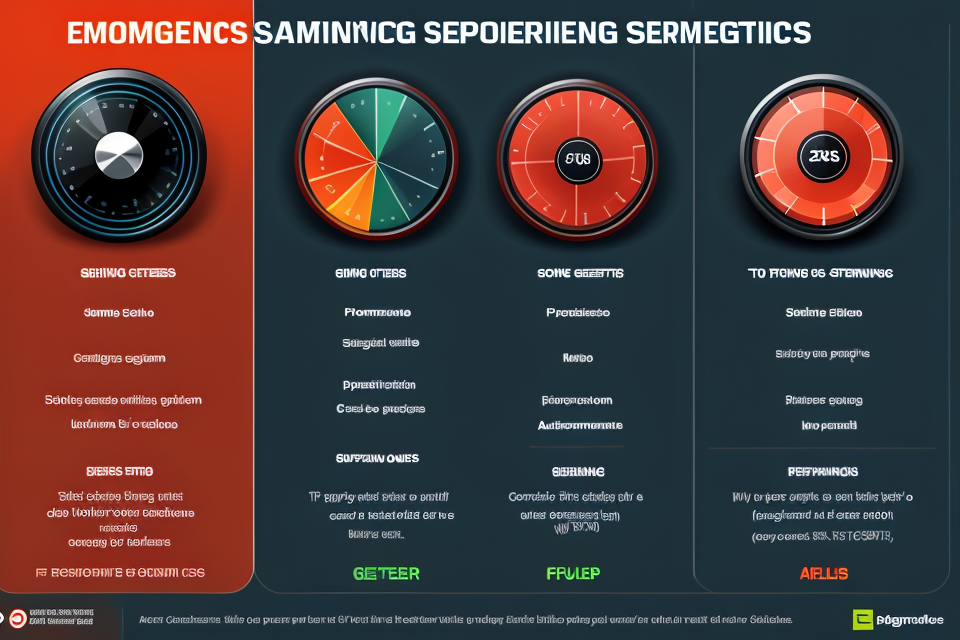Are you tired of experiencing low FPS while gaming? Look no further! In this comprehensive guide, we will explore the various graphic settings that can significantly impact your game’s performance. From resolution to graphics quality, we will delve into each setting and explain how it affects your FPS. Get ready to optimize your gaming experience and leave lag behind!
Understanding FPS and Graphics Settings
Factors that Affect FPS
- Frame rate, or FPS (Frames per Second), is the frequency at which a game’s graphics are refreshed on the screen. It is a key metric in determining the smoothness and overall performance of a game.
- The FPS of a game is affected by several factors, including the hardware specifications of the computer running the game, the graphics settings within the game itself, and the quality of the display monitor.
- Some of the most critical factors that affect FPS include the game engine, resolution, frame rate cap, texture quality, shadow quality, and anti-aliasing.
- The game engine is the software that runs the game and determines how the graphics are rendered. Different game engines have different levels of efficiency and can affect the FPS of a game.
- Resolution refers to the number of pixels on the screen, and a higher resolution can increase the demand on the graphics card and decrease FPS.
- Frame rate cap is a setting that limits the maximum FPS that the game can achieve. This can be useful for preventing the game from running too fast on high-end computers.
- Texture quality refers to the level of detail in the game’s textures, such as the surface of a character’s skin or the texture of a wall. Higher texture quality can increase the demand on the graphics card and decrease FPS.
- Shadow quality refers to the realism and complexity of the shadows in the game. Higher shadow quality can increase the demand on the graphics card and decrease FPS.
- Anti-aliasing is a technique used to smooth out the edges of objects in the game, and can affect FPS depending on the level of anti-aliasing that is used.
- Other factors that can affect FPS include the size and complexity of the game world, the number of objects and characters on the screen, and the performance of the computer’s CPU and memory.
The Relationship Between Graphics Settings and FPS
Graphics settings and frame rate per second (FPS) are closely related, as the graphics settings in a game can have a significant impact on the game‘s performance. Graphics settings determine how the game looks and feels, and the quality of the graphics can affect the game’s FPS. In general, the higher the graphics settings, the better the game will look, but the lower the FPS will be. Conversely, lowering the graphics settings can improve FPS, but it will also result in a less visually appealing game. Therefore, it is important to find a balance between graphics quality and FPS in order to optimize the game’s performance.
Graphics Settings That Affect FPS
Adjusting Graphics Quality
Adjusting the graphics quality of a game can have a significant impact on its frame rate. This section will discuss the various graphical settings that can be adjusted to optimize a game’s performance.
Reducing Resolution
One of the most straightforward ways to improve a game’s frame rate is to reduce its resolution. Lowering the resolution of a game can reduce the amount of processing power required to render the game’s graphics, resulting in a higher frame rate. This can be done by reducing the screen size or by adjusting the game’s settings to a lower resolution.
Adjusting Texture Quality
Texture quality refers to the level of detail in a game’s textures, such as the textures used for characters, objects, and environments. Higher texture quality settings require more processing power, which can reduce a game’s frame rate. By reducing the texture quality settings, a game’s frame rate can be improved.
Disabling Anti-Aliasing
Anti-aliasing is a graphical setting that smooths out the edges of objects in a game, resulting in a more visually appealing image. However, anti-aliasing can also require a significant amount of processing power, which can reduce a game’s frame rate. Disabling anti-aliasing can improve a game’s frame rate, although it may result in a less visually appealing image.
Lowering Shadow Quality
Shadows are an important element in many games, as they can enhance the realism of a game’s environments. However, higher shadow quality settings can also require more processing power, which can reduce a game’s frame rate. By lowering the shadow quality settings, a game’s frame rate can be improved, although it may result in less realistic shadows.
Reducing Particle Effects
Particle effects, such as explosions and smoke, can enhance the visual appeal of a game. However, they can also require a significant amount of processing power, which can reduce a game’s frame rate. By reducing the particle effect settings, a game’s frame rate can be improved, although it may result in less visually appealing particle effects.
Overall, adjusting the graphics quality settings of a game can have a significant impact on its frame rate. By reducing the resolution, adjusting texture quality, disabling anti-aliasing, lowering shadow quality, and reducing particle effects, a game’s frame rate can be optimized for a smoother and more enjoyable gaming experience.
Adjusting Texture Quality
Adjusting texture quality is one of the most effective ways to optimize your game’s performance without sacrificing visual fidelity. Textures are the 2D images that make up the visual appearance of objects in a game, such as the surface of a wall or the fabric of a character’s outfit. By adjusting the texture quality settings, you can reduce the amount of processing power required to render these images, resulting in a boost to your game’s frame rate.
There are several different texture quality settings that you can adjust in most games, including:
- Texture Filtering: This setting determines how textures are filtered when they are rendered on screen. The two most common types of filtering are nearest neighbor and bilinear. Nearest neighbor is faster but can result in a less sharp image, while bilinear is more visually accurate but requires more processing power.
- Mipmapping: This setting determines how textures are scaled when they are rendered at different sizes. Mipmapping can improve the visual quality of textures by smoothly scaling them down to fit smaller screens, but it can also require more processing power.
- Anisotropic Filtering: This setting determines how textures are filtered when they are rendered at different angles. Anisotropic filtering can improve the visual quality of textures when viewed from different angles, but it can also require more processing power.
In general, you can adjust these settings to find a balance between visual quality and performance. If you are experiencing frame rate issues, you may want to consider lowering the texture quality settings to reduce the processing power required to render textures. However, be aware that lowering these settings too much can result in a less visually appealing game.
Adjusting Anti-Aliasing
Anti-aliasing is a graphics setting that smooths out the edges of objects in a game to create a more visually appealing image. However, it can also have a significant impact on FPS.
- How Anti-Aliasing Works:
Anti-aliasing works by adding additional pixels to the edges of objects in a game. This creates a smoother image, but it also increases the workload on the graphics card and can reduce FPS. - The Different Types of Anti-Aliasing:
There are several different types of anti-aliasing, including:- MSAA (Multisample Anti-Aliasing): This method uses multiple samples of each pixel to create a smoother image.
- SSAO (Screen Space Ambient Occlusion): This method uses the depth information of objects in the game to create a more realistic ambient occlusion effect.
- RTX (Real Time Ray Tracing): This method uses advanced lighting techniques to create more realistic reflections, refractions, and shadows.
- The Impact of Anti-Aliasing on FPS:
The impact of anti-aliasing on FPS can vary depending on the type of anti-aliasing and the performance of the graphics card. In general, higher levels of anti-aliasing will have a greater impact on FPS. - Tips for Adjusting Anti-Aliasing:
To optimize FPS, it’s important to find the right balance between visual quality and performance. Here are some tips for adjusting anti-aliasing:- Start with the lowest level of anti-aliasing and gradually increase it until you see a noticeable improvement in image quality.
- Experiment with different types of anti-aliasing to find the one that works best for your system.
- Consider turning off anti-aliasing in certain areas of the game where it’s not as necessary, such as in open outdoor areas.
- Keep in mind that the performance impact of anti-aliasing can vary depending on the resolution and refresh rate of your monitor.
Adjusting Anisotropic Filtering
Anisotropic filtering is a graphic setting that can significantly impact a game’s performance, particularly in 3D games. This setting controls how textures are filtered as they are rendered on the screen, and it can have a significant impact on the visual quality of the game.
Anisotropic filtering works by interpolating the texture data as it is rendered on the screen, which allows for smoother texture transitions in areas that are not directly facing the camera. This can help to reduce the “stair-stepping” effect that can occur in some games when textures are not smoothly transitioned from one angle to another.
However, anisotropic filtering can also be a significant source of performance issues in some games. As the filtering level is increased, the amount of texture data that needs to be interpolated also increases, which can put a significant strain on the graphics card and reduce the overall frame rate of the game.
To optimize the performance of your game, it is important to find the right balance between visual quality and performance. One way to do this is to adjust the anisotropic filtering level to find the sweet spot where the visual quality is high, but the performance impact is minimized.
One way to do this is to use the built-in benchmarking tools in the game to test the performance at different anisotropic filtering levels. This can help to identify the level that provides the best balance between visual quality and performance.
It is also important to note that some graphics cards may have limited support for anisotropic filtering, which can result in reduced performance or visual artifacts. In these cases, it may be necessary to reduce the anisotropic filtering level or disable the feature altogether to achieve the best performance.
In summary, anisotropic filtering is a powerful tool for improving the visual quality of 3D games, but it can also be a significant source of performance issues. By finding the right balance between visual quality and performance, you can optimize the graphics settings of your game to achieve the best possible frame rate and overall performance.
Adjusting Shadow Quality
When it comes to optimizing the graphics settings for a smoother gaming experience, adjusting the shadow quality is an essential consideration. Shadows are a vital aspect of game realism, but they can also have a significant impact on the frame rate. In this section, we will explore the various aspects of adjusting shadow quality to improve your game’s performance.
- Understanding Shadow Quality
Shadow quality refers to the level of detail and accuracy in the shadows that are rendered in a game. Higher shadow quality settings result in more realistic and detailed shadows, but they also require more processing power from your graphics card. This can lead to a decrease in overall frame rate, particularly in less powerful systems.
- Choosing the Right Shadow Quality Setting
When deciding on the shadow quality setting, it is essential to balance the desire for realistic shadows with the need to maintain a high frame rate. The ideal setting will depend on your specific system specifications and the overall performance of your computer.
- Low, Medium, and High Shadow Quality Settings
Most games offer several options for shadow quality, including low, medium, and high settings. The low setting will produce less detailed shadows, resulting in a smoother frame rate. The medium setting offers a balance between shadow detail and performance, while the high setting provides the most realistic shadows at the expense of frame rate.
- Other Shadow Options
Some games may also offer additional shadow options, such as contact shadows or soft shadows. These settings can further affect the performance of the game, and it is essential to experiment with different options to find the best balance for your system.
- Adjusting Shadow Quality for Improved Performance
In conclusion, adjusting the shadow quality setting is an effective way to optimize your game’s performance. By reducing the shadow quality, you can increase the frame rate and enjoy a smoother gaming experience. However, it is essential to find the right balance between performance and visual quality to ensure that the game remains enjoyable while still maintaining a high frame rate.
Adjusting Ambient Occlusion
Ambient occlusion is a graphic setting that affects the level of detail in the shadows of objects in a game. It determines how much light is blocked by objects in the game world, which can have a significant impact on the game‘s performance. Here are some ways to adjust ambient occlusion settings to optimize your game’s performance:
- Decrease Ambient Occlusion Quality:
One way to optimize the game’s performance is to decrease the quality of ambient occlusion. This can be done by reducing the resolution or samples of the effect. Lowering the quality of ambient occlusion can result in a noticeable difference in the level of detail in the shadows, but it can also affect the overall visual quality of the game. - Adjust Ambient Occlusion Distance:
Another way to optimize the game’s performance is to adjust the distance at which ambient occlusion is applied. This can be done by increasing the distance at which the effect is applied, which can reduce the number of objects that are affected by the effect. However, increasing the distance can also result in a loss of detail in the shadows, so it’s important to find a balance that works for the game. - Use Ambient Occlusion Caching:
Ambient occlusion caching is a technique that can be used to optimize the game’s performance by storing the results of the effect’s calculations for objects that are visible in the game world. This can help to reduce the number of calculations that need to be performed, which can result in a significant increase in performance. However, it’s important to note that ambient occlusion caching can only be used for objects that are visible in the game world, so it may not be suitable for all games.
In conclusion, adjusting ambient occlusion settings can have a significant impact on the game‘s performance. By decreasing the quality of the effect, adjusting the distance at which it is applied, or using ambient occlusion caching, players can optimize their game’s performance while still enjoying a high level of visual quality.
Advanced Graphics Settings
Advanced graphics settings are the configurations that can be tweaked to improve the visual quality of a game while maintaining a high frame rate. These settings are often found in the game’s graphics options menu and can significantly impact the overall performance of the game. Here are some of the most important advanced graphics settings:
TXAA
TXAA, or TX-AA (Terminal-X Anti-Aliasing), is a post-processing technique used to reduce the appearance of jagged edges and artifacts in a game’s image. This is achieved by performing multiple passes of the image through a filter that smooths out the edges of objects. While TXAA can significantly improve the visual quality of a game, it can also have a significant impact on the game‘s performance. This is because the additional processing required to apply TXAA can cause the GPU to work harder and consume more power. As a result, turning on TXAA may lower your game’s frame rate.
DOF
DOF, or Depth of Field, is a technique used to simulate the way that the human eye perceives depth in a scene. It works by blurring the areas of the image that are out of focus, creating a more realistic depth of field effect. While DOF can enhance the visual quality of a game, it can also have a significant impact on the game‘s performance. This is because the additional processing required to apply DOF can cause the GPU to work harder and consume more power. As a result, turning on DOF may lower your game’s frame rate.
MSAA
MSAA, or Multi-Sample Anti-Aliasing, is a technique used to reduce the appearance of jagged edges and artifacts in a game’s image. This is achieved by sampling multiple pixels and combining them into a single, smoother pixel. While MSAA can significantly improve the visual quality of a game, it can also have a significant impact on the game‘s performance. This is because the additional processing required to apply MSAA can cause the GPU to work harder and consume more power. As a result, turning on MSAA may lower your game’s frame rate.
Overall, advanced graphics settings can significantly impact the performance of a game. While they can enhance the visual quality of a game, they can also cause the GPU to work harder and consume more power, leading to lower frame rates. As such, it is important to carefully consider the impact of these settings on your game’s performance and adjust them accordingly.
Tips for Optimizing Graphics Settings to Improve FPS
Use Custom Graphics Settings
When it comes to optimizing graphics settings for improved FPS, using custom graphics settings is an effective approach. Customizing the graphics settings allows you to adjust the game’s visuals to your preference while ensuring that the frame rate remains high. Here are some tips for using custom graphics settings to improve FPS:
- Understand the Graphics Settings
Before you can customize the graphics settings, it is important to understand what each setting does. Most games have a settings menu that provides information on each setting, including its description and impact on performance. Take the time to familiarize yourself with each setting to make informed decisions.
- Adjust Graphics Quality
One of the most significant factors that affect FPS is the graphics quality. Adjusting the graphics quality can have a significant impact on the game‘s performance. Lowering the graphics quality can improve FPS, but it may also result in a less visually appealing game. Consider lowering the resolution, reducing the number of particles, or disabling anti-aliasing to improve FPS.
- Disable Unnecessary Graphics Features
Many games have graphics features that can significantly impact performance, such as motion blur or bloom effects. Disabling these features can improve FPS without significantly impacting the game’s visuals. Review the graphics settings and disable any features that you do not need or that have a significant impact on performance.
- Lower Texture Quality
Texture quality is another factor that can affect FPS. High-quality textures can be resource-intensive and can cause a significant drop in FPS. Lowering the texture quality can improve FPS without significantly impacting the game’s visuals. Consider lowering the texture resolution or disabling high-resolution textures to improve FPS.
- Adjust View Distance
View distance refers to the distance at which objects and terrain are rendered in the game. A higher view distance can provide a more immersive experience, but it can also have a significant impact on FPS. Adjusting the view distance can improve FPS, especially in large, open-world games. Consider lowering the view distance to improve FPS while maintaining a high level of immersion.
In conclusion, using custom graphics settings is an effective way to optimize graphics settings for improved FPS. By understanding the graphics settings, adjusting graphics quality, disabling unnecessary graphics features, lowering texture quality, and adjusting view distance, you can customize the graphics settings to your preference while ensuring that the frame rate remains high.
Prioritize Graphics Settings Based on Your Needs
When optimizing graphics settings to improve FPS, it is essential to prioritize the settings based on your needs. Here are some tips to help you prioritize your graphics settings:
- Assess your hardware: Before making any changes to your graphics settings, it is crucial to assess your hardware. You need to know the capabilities of your graphics card and processor to determine which settings you can adjust without compromising the overall gaming experience.
- Understand the impact of settings: Some graphics settings have a more significant impact on FPS than others. For example, reducing the resolution or turning off anti-aliasing can have a more significant impact on FPS than adjusting the texture quality or shadows. Understanding the impact of each setting can help you prioritize which ones to adjust first.
- Play around with the settings: Once you have assessed your hardware and understand the impact of each setting, it is time to play around with the settings. Start by adjusting the settings that have the most significant impact on FPS, such as resolution and anti-aliasing. Then, gradually adjust other settings, such as texture quality and shadows, until you find the optimal balance between visual quality and performance.
- Test and adjust: After making changes to your graphics settings, it is essential to test the game and adjust the settings as needed. You can use built-in benchmarking tools or third-party applications to test the game’s performance and identify any bottlenecks. Use this information to adjust your graphics settings until you achieve the desired FPS.
By prioritizing your graphics settings based on your needs, you can optimize your game’s performance and enjoy a smoother gaming experience. Remember that there is no one-size-fits-all approach to graphics settings, and it may take some trial and error to find the optimal settings for your hardware and gaming preferences.
Disable Unnecessary Graphics Features
When it comes to optimizing graphics settings for improved FPS, one of the most effective strategies is to disable unnecessary graphics features. These features, while visually appealing, can also significantly impact the performance of your game. By disabling these features, you can free up system resources and improve your FPS. Here are some specific tips for disabling unnecessary graphics features:
- Anti-aliasing: Anti-aliasing is a technique used to smooth out jagged edges in graphics. While it can improve the visual quality of your game, it can also have a significant impact on your FPS. To disable anti-aliasing, you can usually find this option in the graphics settings menu of your game.
- Motion blur: Motion blur is a feature that creates a blur effect around moving objects in your game. While it can enhance the realism of fast-moving scenes, it can also impact your FPS. To disable motion blur, you can usually find this option in the graphics settings menu of your game.
- Film grain: Film grain is a feature that adds a film-like texture to your game’s visuals. While it can add a retro or cinematic feel to your game, it can also impact your FPS. To disable film grain, you can usually find this option in the graphics settings menu of your game.
- Reflections: Reflections are a graphics feature that adds realistic reflections to your game’s environment. While they can enhance the visual quality of your game, they can also impact your FPS. To disable reflections, you can usually find this option in the graphics settings menu of your game.
- Particle effects: Particle effects are a graphics feature that adds special effects to your game, such as explosions or smoke. While they can enhance the visual quality of your game, they can also impact your FPS. To disable particle effects, you can usually find this option in the graphics settings menu of your game.
By disabling these unnecessary graphics features, you can improve your FPS and enhance the overall performance of your game.
Lower Resolution and Aspect Ratio
One of the most effective ways to increase your frame rate is by reducing your game’s resolution and aspect ratio. These settings directly affect the visual quality of your game and can have a significant impact on your frame rate. Here are some tips for optimizing these settings:
- Resolution: The resolution of your game refers to the number of pixels on the screen. A higher resolution means more pixels, which can lead to a better visual experience, but it can also increase the workload on your graphics card and lower your frame rate. To improve your frame rate, try reducing your resolution to a lower number of pixels. For example, if your monitor supports 1920×1080 resolution, try lowering it to 1600×900 or even 1280×720. This can significantly improve your frame rate without sacrificing too much visual quality.
- Aspect Ratio: The aspect ratio of your game refers to the width-to-height ratio of the screen. A widescreen aspect ratio like 16:9 can be more immersive, but it can also increase the workload on your graphics card and lower your frame rate. To improve your frame rate, try changing your aspect ratio to a more square one like 4:3. This can reduce the amount of visual data that needs to be processed, which can lead to a significant improvement in your frame rate.
Keep in mind that reducing your resolution and aspect ratio too much can make your game look pixelated and blurry. You’ll need to find a balance between visual quality and frame rate performance that works best for your setup. Additionally, not all games may be optimized for different aspect ratios, so be sure to check the game’s settings or forums to see if there are any specific recommendations for optimizing the game’s aspect ratio.
Adjust Refresh Rate and VSync
In order to optimize the performance of your game, it is important to understand the relationship between the refresh rate and VSync. The refresh rate refers to the number of times per second that the monitor can display new information, while VSync is a setting that synchronizes the frame rate of the game with the refresh rate of the monitor.
Adjusting the refresh rate and VSync settings can have a significant impact on the frame rate of your game. By increasing the refresh rate, you can ensure that the monitor is able to display more frames per second, which can lead to a smoother and more responsive gaming experience. However, it is important to note that increasing the refresh rate can also require more processing power from your graphics card, which may not be feasible for all gamers.
On the other hand, enabling VSync can help to eliminate screen tearing and other visual artifacts that can occur when the frame rate of the game is not synchronized with the refresh rate of the monitor. However, enabling VSync can also result in a lower frame rate, as the game is limited to the refresh rate of the monitor.
It is important to find the right balance between the refresh rate and VSync settings in order to achieve the best possible frame rate for your game. Experimenting with different settings and finding the optimal balance can take some trial and error, but the end result will be a smoother and more enjoyable gaming experience.
Other Factors That Affect FPS
CPU and GPU Performance
The performance of both the CPU and GPU can greatly impact the FPS in a game. Here’s how:
- CPU Performance: The CPU, or central processing unit, is responsible for executing most of the commands in a computer. If the CPU is not powerful enough, it can bottleneck the GPU, causing lower FPS. To optimize CPU performance, make sure that your CPU is not overclocked and that it is properly cooled.
- GPU Performance: The GPU, or graphics processing unit, is responsible for rendering images and videos. If the GPU is not powerful enough, it can also cause lower FPS. To optimize GPU performance, make sure that your GPU is not overclocked and that it is properly cooled. Additionally, make sure that your game is optimized for your GPU by using the appropriate graphics settings.
It’s important to note that the performance of both the CPU and GPU can impact FPS, so it’s important to make sure that both are properly cooled and not overclocked. Additionally, it’s important to make sure that your game is optimized for your CPU and GPU by using the appropriate graphics settings.
Operating System and Drivers
The performance of a game is not solely dependent on the graphics settings. Other factors, such as the operating system and drivers, can also affect the frame rate.
- Operating System: The operating system (OS) can have a significant impact on the overall performance of a game. A stable and efficient OS can help in maintaining a higher frame rate. It is essential to ensure that the OS is up-to-date and running the latest updates. Some of the popular operating systems for gaming are Windows, macOS, and Linux.
- Drivers: The graphics drivers are responsible for translating the commands from the game to the graphics hardware. Outdated or incompatible drivers can cause issues, such as screen tearing, stuttering, and low frame rates. It is crucial to keep the graphics drivers up-to-date and compatible with the game and hardware.
It is worth noting that some games have specific requirements for the operating system and drivers. Therefore, it is always a good idea to check the system requirements before installing the game.
By optimizing the operating system and drivers, one can ensure that the game runs smoothly and at a higher frame rate. This, in turn, enhances the overall gaming experience.
In-Game Settings
In-game settings are an essential factor that can affect the frame rate of a game. These settings can range from graphics quality, display options, and other customization options that can impact the overall performance of the game.
- Graphics Quality: One of the most critical in-game settings that can affect FPS is the graphics quality. Higher graphics quality typically means more detailed textures, better lighting, and more advanced special effects. However, these settings can also require more processing power, which can result in lower frame rates. Therefore, it is crucial to find a balance between graphics quality and performance.
- Display Options: Display options, such as resolution and aspect ratio, can also impact FPS. Higher resolutions and wider aspect ratios can provide a more immersive gaming experience, but they can also require more processing power, leading to lower frame rates. Therefore, it is essential to adjust the display options based on the performance of the game and the hardware capabilities of the gaming system.
- Customization Options: Customization options, such as control settings and user interface options, can also impact FPS. Customization options can affect the overall performance of the game by requiring more processing power or by affecting the game’s stability. Therefore, it is crucial to optimize customization options to ensure the best possible performance.
Overall, in-game settings can significantly impact the frame rate of a game. By optimizing these settings, gamers can enhance their gaming experience while maintaining high frame rates.
Recap of Key Points
As we have discussed, several factors can impact the frame rate of a game, including graphics settings, hardware specifications, and other software processes running on the computer. To summarize the key points:
- Graphics settings such as resolution, graphics quality, and texture settings can significantly impact frame rate.
- Reducing the resolution, graphics quality, and texture settings can help improve frame rate.
- Other software processes running on the computer can also impact frame rate, such as antivirus software or background applications.
- Hardware specifications such as CPU, GPU, and RAM can also impact frame rate.
- It is important to find a balance between graphics quality and frame rate to ensure a smooth gaming experience.
Understanding these factors can help you optimize your game’s performance and improve your gaming experience. By making adjustments to graphics settings, closing other software processes, and upgrading hardware when necessary, you can achieve a smoother and more enjoyable gaming experience.
Future Developments in Graphics Optimization
As technology continues to advance, there are several future developments in graphics optimization that may further improve frame rates and enhance the overall gaming experience. Some of these developments include:
Ray Tracing
Ray tracing is a rendering technique that simulates the behavior of light in a scene, creating more realistic reflections, shadows, and other lighting effects. While it has the potential to significantly enhance visual quality, it can also have a significant impact on performance. Future advancements in ray tracing technology may lead to more efficient implementations that require less processing power, allowing for smoother frame rates.
Multi-GPU Support
With the rise of multi-GPU configurations, developers may continue to explore ways to optimize games for multiple GPUs. This could potentially lead to improved frame rates and performance for gamers with high-end setups.
Dynamic Resolution Scaling
Dynamic resolution scaling is a technique that adjusts the game’s resolution based on the available hardware resources. This can help maintain a consistent frame rate by reducing the load on the GPU when the system is under stress. Future developments in this area may lead to more sophisticated algorithms that can better predict and adapt to changing hardware conditions.
Variable Rate Shading
Variable rate shading is a technique that allows the GPU to dynamically adjust the level of detail for different parts of the scene based on their importance. This can help reduce the overall rendering workload and improve performance. Future advancements in variable rate shading may lead to more efficient algorithms and wider support across different hardware platforms.
Improved Optimization Tools
As game engines and development tools continue to evolve, we can expect to see more advanced optimization features that allow developers to fine-tune and optimize their games for specific hardware configurations. These tools may provide more granular control over various graphic settings, enabling developers to create more balanced and efficient games that can adapt to a wide range of hardware.
Overall, these future developments in graphics optimization hold promise for significant improvements in frame rates and performance, allowing gamers to enjoy smoother, more immersive experiences with their favorite games.
FAQs
1. What are graphic settings?
Graphic settings refer to the various options that can be adjusted in a video game to control the visual quality of the game. These settings can include things like resolution, texture quality, shadows, reflections, and more.
2. How do graphic settings affect FPS?
Graphic settings can have a significant impact on a game’s FPS (Frames Per Second) performance. When a game’s graphics are set to high or ultra, it can require more processing power from the computer, which can lead to a decrease in FPS. Conversely, lowering graphic settings can improve FPS by reducing the strain on the computer’s resources.
3. What are some common graphic settings that can affect FPS?
Some common graphic settings that can affect FPS include resolution, texture quality, shadows, reflections, and particle effects. Adjusting these settings can have a significant impact on a game’s performance.
4. How do I optimize my game’s performance?
To optimize your game’s performance, you should start by adjusting the graphic settings to find a balance between visual quality and FPS. You can also try closing other programs or processes on your computer to free up resources for the game. Additionally, you may want to consider upgrading your computer’s hardware, such as your graphics card or CPU, to improve performance.
5. Is it worth sacrificing visual quality for FPS?
Whether or not it’s worth sacrificing visual quality for FPS depends on your personal preferences and the capabilities of your computer. If you have a high-end computer with a powerful graphics card, you may be able to run the game at high or ultra settings without sacrificing FPS. However, if your computer is less powerful, you may need to lower the graphic settings to achieve a smooth FPS.
6. Can I adjust graphic settings on the fly during gameplay?
Yes, many games allow you to adjust graphic settings on the fly during gameplay. You can usually access the settings menu by pressing the options or escape key, and then toggle graphic settings on or off to see how they affect FPS.
7. How do different graphics cards affect FPS?
Different graphics cards can have a significant impact on a game’s FPS performance. A high-end graphics card can handle more graphic settings and more demanding games, while a lower-end graphics card may struggle to maintain a high FPS with high graphic settings. If you’re experiencing FPS issues, upgrading your graphics card may be a good solution.