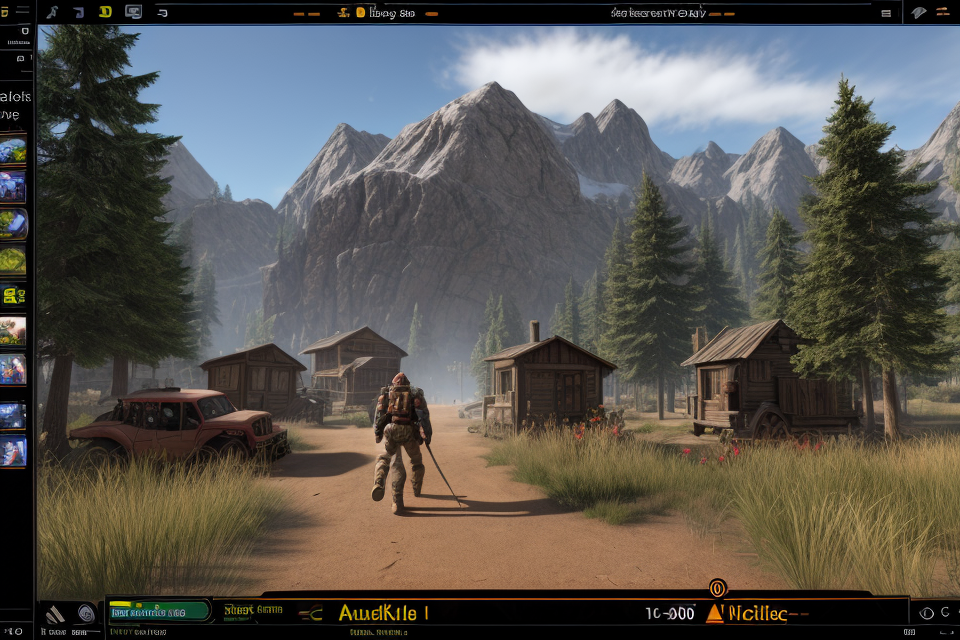
Are you missing the good old days of playing your favorite CD games on your Windows computer? Well, you’re in luck! With a little bit of know-how, you can get those old CD games up and running on your Windows 10 computer. In this comprehensive guide, we’ll walk you through the steps you need to take to get your CD games up and running on Windows 10. From downloading the right software to troubleshooting common issues, we’ve got you covered. So, let’s get started and bring back the nostalgia of those classic CD games!
Understanding Game Compatibility Issues with Windows 10
The Evolution of Windows Operating Systems and Their Impact on Game Compatibility
Windows operating systems have evolved significantly over the years, and each new version brings about changes that can affect the compatibility of older games. For example, Windows 95 was the first operating system to support CD-ROM drives, which opened up new possibilities for game developers. However, many early CD-ROM games were designed specifically for Windows 95 and were not compatible with later versions of Windows.
With the release of Windows XP, Microsoft introduced DirectX, a collection of application programming interfaces (APIs) that game developers could use to create games that were optimized for Windows. DirectX was included with every version of Windows up to Windows 7, but it was not backward compatible with earlier versions of Windows. This meant that games that were designed for DirectX on Windows XP would not work on Windows 95 or Windows 98.
Windows Vista and Windows 7 introduced a number of changes that affected game compatibility, including the introduction of User Account Control (UAC), which added an extra layer of security to Windows. Some games were not designed to work with UAC and would not run properly on Windows Vista or Windows 7.
Windows 8 and Windows 10 brought about further changes that affected game compatibility. Windows 8 introduced a new interface, Metro, which was designed to work with touchscreens. Some games were not designed to work with Metro and would not run properly on Windows 8. Windows 10 introduced a number of changes to the Windows API, which could affect the compatibility of older games.
Overall, the evolution of Windows operating systems has had a significant impact on game compatibility. As new versions of Windows are released, some older games may no longer be compatible, and it may be necessary to use compatibility settings or other workarounds to get them to run properly.
Common Compatibility Issues with Old CD Games on Windows 10
One of the most significant challenges that users face when trying to play old CD games on Windows 10 is compatibility issues. These games were designed to run on different operating systems and hardware configurations, which may not be compatible with the latest version of Windows. Here are some common compatibility issues that users may encounter:
- Hardware Incompatibility: Old CD games may not be compatible with the latest hardware configurations, including graphics cards, sound cards, and input devices. This can lead to issues such as graphics errors, sound glitches, and control problems.
- Software Incompatibility: Some old CD games may require specific software components or libraries that are no longer available or supported on Windows 10. This can lead to errors or crashes when trying to run the game.
- Operating System Incompatibility: Windows 10 has several features and security measures that may not be compatible with some old CD games. For example, some games may require administrative privileges to run, which are not granted by default on Windows 10.
- Input Device Compatibility: Many old CD games require specific input devices, such as gamepads or joysticks, which may not be compatible with Windows 10. This can make it difficult or impossible to play the game using the intended control scheme.
- Display Compatibility: Some old CD games may not be compatible with the display settings or resolutions available on Windows 10. This can lead to distorted graphics or other visual issues.
By understanding these common compatibility issues, users can take steps to overcome them and enjoy playing their old CD games on Windows 10.
The Role of Emulators and Virtual Machines in Resolving Compatibility Issues
In order to address compatibility issues when attempting to play old CD games on Windows 10, there are a few different options that can be considered. One such option is the use of emulators or virtual machines. These tools can be used to mimic the environment in which the game was originally designed to run, thus allowing it to be played on a system that may not otherwise be compatible.
Emulators
An emulator is a software program that mimics the functionality of a different system or device. In the context of playing old CD games on Windows 10, an emulator can be used to mimic the environment in which the game was originally designed to run. This can include mimicking the hardware, operating system, or other specific features of the original system.
There are a variety of different emulators available for different types of games and systems. Some popular options include DOSBox, which is commonly used to run older DOS-based games, and PCSX2, which is used to play older PlayStation 2 games.
Virtual Machines
A virtual machine is a software program that allows a user to create a virtual version of a computer system. This can include mimicking the hardware, operating system, and other specific features of the original system. In the context of playing old CD games on Windows 10, a virtual machine can be used to create a virtual version of the computer system on which the game was originally designed to run.
There are a variety of different virtual machine options available, including VMware and VirtualBox. These programs can be used to create a virtual version of a variety of different computer systems, including older operating systems such as Windows 98 or Windows XP.
Benefits of Using Emulators and Virtual Machines
One of the primary benefits of using emulators and virtual machines to play old CD games on Windows 10 is that they can often help to overcome compatibility issues that may arise when attempting to run older games on a newer system. Additionally, these tools can provide a more authentic gaming experience, as they allow the game to be played on the same type of system on which it was originally designed to run.
However, it is important to note that not all games will be compatible with emulators and virtual machines, and that there may be some performance issues or other technical challenges that arise when using these tools. As such, it is important to carefully research and test any emulator or virtual machine before using it to play old CD games on Windows 10.
Preparing Your System for Playing Old CD Games on Windows 10
Ensuring Your System Meets the Minimum Requirements for Running Old CD Games
Before attempting to play old CD games on Windows 10, it is essential to ensure that your system meets the minimum requirements for running them. Most old CD games require a minimum of 2 GB of RAM, a processor with a clock speed of at least 1 GHz, and a graphics card with at least 128 MB of dedicated memory. Additionally, it is important to ensure that your system has the necessary software and drivers installed to run the game.
- Operating System: The minimum operating system requirement for running old CD games on Windows 10 is Windows 7 or later. However, it is recommended to use Windows 10 to take advantage of the latest updates and features.
- DirectX: Many old CD games require DirectX to run correctly. It is essential to ensure that your system has the latest version of DirectX installed. The latest version of DirectX can be downloaded from the Microsoft website.
- Graphics Card: Many old CD games require a graphics card with at least 128 MB of dedicated memory to run correctly. It is important to ensure that your system has a compatible graphics card and that the latest drivers are installed.
- Sound Card: Some old CD games require a sound card to run correctly. It is important to ensure that your system has a compatible sound card and that the latest drivers are installed.
- CD/DVD Drive: Most old CD games require a CD/DVD drive to run correctly. It is important to ensure that your system has a compatible CD/DVD drive and that it is functioning correctly.
By ensuring that your system meets the minimum requirements for running old CD games, you can avoid issues such as crashes, freezes, and graphical errors. It is also important to note that some old CD games may require additional software or patches to run correctly on Windows 10. It is recommended to check the game’s documentation or online forums for information on any additional requirements or solutions to common issues.
Upgrading Your Hardware to Improve Performance and Compatibility
If you’re having trouble playing old CD games on Windows 10, it might be because your hardware isn’t up to par. Upgrading your hardware can help improve performance and compatibility, allowing you to play your favorite games without any issues. Here are some of the key hardware upgrades you might consider:
- Upgrading Your CPU: The CPU (Central Processing Unit) is the brain of your computer, and it’s responsible for executing most of the commands that your computer runs. If your CPU is too old or underpowered, it might struggle to run modern games, especially if they require a lot of processing power. Upgrading to a newer CPU can help improve performance and compatibility, allowing you to play older games without any issues.
- Upgrading Your Graphics Card: The graphics card is responsible for rendering images and video on your computer screen. If your graphics card is too old or underpowered, it might struggle to run modern games, especially if they have high graphics requirements. Upgrading to a newer graphics card can help improve performance and compatibility, allowing you to play older games without any issues.
- Upgrading Your RAM: RAM (Random Access Memory) is used to store temporary data while your computer is running. If your RAM is too old or insufficient, it might struggle to run modern games, especially if they require a lot of memory. Upgrading to more RAM can help improve performance and compatibility, allowing you to play older games without any issues.
- Upgrading Your Storage: Storage is used to store files and data on your computer. If your storage is too old or insufficient, it might struggle to run modern games, especially if they require a lot of storage space. Upgrading to more storage can help improve performance and compatibility, allowing you to play older games without any issues.
Overall, upgrading your hardware can help improve performance and compatibility, allowing you to play old CD games on Windows 10 without any issues. However, it’s important to note that hardware upgrades can be expensive, so it’s important to carefully consider your needs and budget before making any upgrades.
Installing Essential Software and Drivers for Playing Old CD Games
To play old CD games on Windows 10, you need to install the necessary software and drivers. These include:
- DirectX: This software provides the necessary libraries and tools for running multimedia and gaming applications on Windows.
- Microsoft .NET Framework: This framework provides the runtime environment for many Windows applications, including old CD games.
- Windows Media Player: This is a media player that supports a wide range of audio and video formats, including those used by old CD games.
- Virtual CD/DVD Drive: This driver allows you to mount your old CD games as virtual drives, which you can access like any other drive on your computer.
To install these software and drivers, follow these steps:
- Go to the Microsoft website and download the latest version of DirectX.
- Download the Microsoft .NET Framework from the Microsoft website.
- Download and install Windows Media Player from the Microsoft Store.
- Download and install a virtual CD/DVD drive, such as Daemon Tools or Virtual CloneDrive.
Once you have installed these software and drivers, you are ready to play your old CD games on Windows 10.
Setting Up the Game Environment
Obtaining the Game CD or Digital Copy
If you want to play old CD games on Windows 10, the first step is to obtain the game CD or digital copy. This section will provide you with details on how to do so.
CD Version
If you have the original game CD, you can insert it into your CD drive and install the game manually. Most older games will have an auto-run feature, which will launch the installation process automatically when you insert the CD. Follow the on-screen instructions to complete the installation.
If the auto-run feature does not work, you can try using a third-party CD emulator like DAEMON Tools or Alcohol 120%. These programs allow you to create a virtual CD drive and mount the game CD as if it were physically inserted into your computer. Once the CD is mounted, you can use it to install the game.
Digital Version
If you no longer have the original game CD or prefer to purchase the game digitally, you can download it from online marketplaces like Steam, GOG, or the Xbox Store. These platforms offer a wide selection of classic games that are compatible with Windows 10.
Before purchasing, make sure to check the system requirements to ensure that the game is compatible with your computer. Some older games may require a specific video card or sound card, so be sure to check for those requirements as well.
Once you have purchased the game, you can download it and install it like any other software program. Follow the on-screen instructions to complete the installation.
Overall, obtaining the game CD or digital copy is the first step in setting up the game environment for playing old CD games on Windows 10.
Mounting the Game CD Image or Accessing the Game Files
If you want to play old CD games on Windows 10, you need to first mount the game CD image or access the game files. Here’s how you can do it:
Option 1: Mounting the Game CD Image
- Insert the game CD into your CD drive.
- Open File Explorer and navigate to the CD drive where the game CD is inserted.
- Right-click on the CD drive and select “Mount” from the context menu.
- Choose a drive letter for the mount point and click “OK”.
- The game files will now be accessible from the mount point.
Option 2: Accessing the Game Files
- Copy the game files to a suitable location on your computer.
- Launch the game executable from the copied files.
Once you have mounted the game CD image or accessed the game files, you can proceed to set up the game environment and configure the game settings.
Installing the Game Using an Installer or Manually Extracting Files
When it comes to installing old CD games on Windows 10, there are two main methods: using an installer or manually extracting files. Here’s a breakdown of each method:
Installing the Game Using an Installer
Many older games come with an installer program that can make the installation process easier. Here’s how to do it:
- Insert the CD into your computer’s CD drive.
- Run the installer program on your computer. This should automatically start the installation process.
- Follow the prompts to complete the installation.
Manually Extracting Files
If the game doesn’t come with an installer program, you’ll need to manually extract the files from the CD. Here’s how to do it:
- Open a new folder on your computer and navigate to the CD drive.
- Copy all of the files from the CD to the new folder.
- Run the game executable file to start playing the game.
Both of these methods should work for most older CD games, but it’s important to note that some games may require additional steps or workarounds to get them working properly on Windows 10.
Resolving License Activation and Registration Issues
In order to play old CD games on Windows 10, it is often necessary to resolve license activation and registration issues. These issues can arise due to changes in the operating system or due to the age of the game itself. However, there are several steps that can be taken to resolve these issues and get the game up and running.
One common issue that users may encounter is the need to enter a product key or activation code in order to play the game. In some cases, the product key may have been lost or forgotten over time, or the code may have become corrupted or damaged. In these cases, it may be necessary to contact the game publisher or online retailer to obtain a new product key or activation code.
Another issue that may arise is the need to register the game with the publisher or online retailer. This process typically involves entering personal information and creating an account with the publisher or retailer. However, this step is often necessary in order to ensure that the game is legal and that the user has access to any updates or patches that may be released for the game.
Additionally, some games may require the use of specific software or drivers in order to run properly. For example, some older games may require the use of DirectX or other graphics drivers in order to display the game properly. It is important to ensure that all necessary software and drivers are installed and up to date before attempting to play the game.
Overall, resolving license activation and registration issues can be a crucial step in getting old CD games up and running on Windows 10. By following the steps outlined above, users can ensure that they have the necessary permissions and software to play the game legally and without any issues.
Troubleshooting Common Compatibility Issues
Dealing with Outdated or Incompatible Drivers
If you encounter issues while trying to play old CD games on Windows 10, it is possible that the problem lies with outdated or incompatible drivers. Here are some steps you can take to resolve this issue:
Identifying the affected driver
The first step in resolving this issue is to identify the driver that is causing the problem. You can do this by going to the Device Manager and checking for any yellow exclamation marks or red crosses next to a device. This indicates that there is a problem with the driver and needs to be updated or reinstalled.
Updating the driver
Once you have identified the affected driver, you can update it by going to the Device Manager, right-clicking on the device, and selecting “Update driver”. Windows will then search for the latest driver and install it automatically.
Rolling back the driver
If updating the driver does not resolve the issue, you can try rolling back the driver to a previous version. To do this, go to the Device Manager, right-click on the device, select “Properties”, and then select “Roll Back Driver”. This will restore the driver to a previous version that was known to work with the game.
Reinstalling the driver
If neither updating nor rolling back the driver works, you may need to reinstall the driver. To do this, go to the Device Manager, right-click on the device, select “Uninstall device”, and then restart your computer. Windows will then reinstall the driver the next time it starts up.
Disabling the driver
If none of the above steps work, you can try disabling the driver temporarily to see if that resolves the issue. To do this, go to the Device Manager, right-click on the device, select “Disable device”, and then restart your computer. This will disable the driver and may allow the game to run properly. However, keep in mind that disabling a driver may cause other issues with your system, so it should only be used as a last resort.
Addressing Graphics and Sound Card Issues
In the era of technological advancements, many old CD games may face compatibility issues with the latest operating systems. This section will focus on troubleshooting common graphics and sound card issues that users may encounter while playing old CD games on Windows 10.
Checking Graphics Card Compatibility
One of the primary reasons for compatibility issues is the incompatibility of the graphics card. To check if your graphics card is compatible with the game, you can follow these steps:
- Go to the developer’s website of the game.
- Check the system requirements section.
- Look for the graphics card requirements.
- Compare the graphics card requirements with your current graphics card.
If your graphics card does not meet the requirements, you may need to upgrade your graphics card to play the game.
Sound Card Compatibility
Similarly, sound card compatibility can also be an issue when playing old CD games on Windows 10. To check if your sound card is compatible with the game, you can follow these steps:
- Look for the sound card requirements.
- Compare the sound card requirements with your current sound card.
If your sound card does not meet the requirements, you may need to upgrade your sound card or configure your settings accordingly.
Adding New Devices
If you have updated your graphics or sound card, you may need to add the new devices to your system. To do so, follow these steps:
- Open Device Manager.
- Expand the “Sound, video, and game controllers” or “Display adapters” section.
- Right-click on the new device and select “Update driver software.”
- Follow the on-screen instructions to complete the process.
By addressing graphics and sound card issues, you can ensure a seamless gaming experience while playing old CD games on Windows 10.
Resolving Control Input and Keyboard Compatibility Problems
One of the most common issues that gamers face when trying to play old CD games on Windows 10 is control input and keyboard compatibility problems. Here are some steps you can take to resolve this issue:
Check for game compatibility
The first step is to check if the game is compatible with Windows 10. Some older games may not be compatible with the latest operating system, and in such cases, you may need to look for workarounds or try playing the game on an older computer.
Check game settings
Next, check the game settings to see if there are any options related to control input or keyboard compatibility. Some games may have options to adjust the keyboard settings or to enable/disable certain keys. Make sure to check these settings and adjust them as necessary.
Use compatibility mode
If the game is not compatible with Windows 10, you can try running it in compatibility mode. To do this, right-click on the game’s executable file and select “Properties.” Then, go to the “Compatibility” tab and check the box next to “Run this program in compatibility mode for.” Select the version of Windows that the game was designed for, and try running the game again.
Use a keyboard mapping tool
Another option is to use a keyboard mapping tool to remap the keys on your keyboard to match the game’s controls. There are several free tools available online that can help with this, such as AutoHotkey or XHotkey. These tools allow you to create custom key maps that can be used to play the game.
Use an emulator
Finally, if all else fails, you can try using an emulator to play the game. Emulators are software programs that mimic the hardware of an older computer, allowing you to run older games on a newer computer. There are several emulators available for Windows 10, such as DOSBox or Bochs. These emulators can help you run older games that may not be compatible with Windows 10.
Handling Crashes, Freezes, and Stability Issues
- Crashes, freezes, and stability issues are common problems when running old CD games on Windows 10. These issues can be caused by compatibility problems, outdated graphics drivers, or insufficient system resources.
- To handle these issues, the first step is to ensure that your system meets the minimum requirements for running the game. This includes checking the CPU, RAM, and GPU specifications, as well as the operating system version.
- If your system meets the minimum requirements, try updating your graphics drivers to the latest version. This can help improve compatibility and performance.
- If the game still crashes or freezes, try running it in compatibility mode. To do this, right-click on the game’s executable file and select “Properties.” Then, click on the “Compatibility” tab and check the box next to “Run this program in compatibility mode for.” Select the version of Windows that the game was designed for, and try running the game again.
- If the game still does not run smoothly, try reducing the graphics settings or turning off any unnecessary programs that may be running in the background. This can help free up system resources and improve performance.
- If all else fails, try searching online for specific solutions to the game’s compatibility issues. Many gamers and tech experts share their experiences and solutions online, which can be helpful in troubleshooting and resolving common issues.
Enhancing Your Gaming Experience with Custom Settings and Tweaks
Configuring Graphics and Sound Settings for Optimal Performance
Configuring the graphics and sound settings of your game can significantly enhance your gaming experience. This section will guide you through the process of optimizing your game’s visual and auditory elements for the best performance on Windows 10.
Optimizing Graphics Settings
- Adjusting Display Settings: Launch the game and navigate to its settings or options menu. Under the display or graphics section, adjust the resolution to match your monitor’s native resolution for the sharpest image quality. You may also want to enable or disable anti-aliasing, which smooths out jagged edges in the game’s visuals.
- Disabling Motion Blur: Motion blur can often be enabled or disabled in the game’s settings. Disabling this feature can help reduce the blurring effect during fast-paced movements, resulting in a more stable and immersive gaming experience.
- Changing Graphics Quality and Resolution: In some cases, you may need to experiment with different graphics quality and resolution settings to find the optimal balance between performance and visual fidelity. Lowering the graphics quality or resolution can help improve performance, while higher settings can provide better visuals at the cost of higher resource usage.
Optimizing Sound Settings
- Adjusting Audio Settings: In the game’s settings or options menu, navigate to the audio section. Here, you can adjust various settings such as volume, voice chat, and music volume. Ensure that the volume levels are appropriate for your audio setup.
- Enabling Surround Sound: If your audio setup includes surround sound speakers, enable the surround sound setting in the game’s audio menu. This can help provide a more immersive audio experience by placing sound effects and music in their appropriate positions around you.
- Altering Sound Quality and Language Settings: Similar to graphics settings, you may need to experiment with different sound quality and language settings to find the optimal balance between performance and audio quality. Lowering the sound quality or changing the language to your native language can help reduce resource usage, while higher settings can provide better audio fidelity.
By carefully configuring the graphics and sound settings of your game, you can enhance your gaming experience and ensure that your game runs smoothly on Windows 10.
Adjusting Control Settings for a Smoother Gameplay
One of the essential aspects of playing old CD games on Windows 10 is ensuring that the control settings are adjusted for a smoother gameplay. This can make a significant difference in how well you perform in the game. Here are some steps you can follow to adjust control settings for a smoother gameplay:
Customizing Control Settings
- Open the game and go to the settings or options menu.
- Look for the control settings or gamepad settings, depending on your preference.
- Customize the controls according to your preference.
- Experiment with different control configurations to find the one that works best for you.
Tips for Adjusting Control Settings
- Assign controls to buttons that are easy to reach and within your comfort zone.
- Avoid assigning too many controls to one button, as this can lead to confusion and mistakes during gameplay.
- Consider assigning different controls for different game modes or situations to optimize your performance.
- Practice using the new control settings to get familiar with them before playing the game.
Advanced Tips for Adjusting Control Settings
- Use software like JoyConfil to customize controls for games that do not have built-in control settings options.
- Use keyboard mapper tools like KeyMander or AutoHotkey to map keys to specific functions for a more customized gaming experience.
- Consider using gaming controllers with programmable buttons to customize controls for different games or situations.
By adjusting control settings for a smoother gameplay, you can enhance your gaming experience and improve your performance in old CD games on Windows 10. Experiment with different control configurations to find the one that works best for you and practice using them to get familiar with the new settings before playing the game.
Utilizing Cheat Codes and Game Hacks (Optional)
Are you looking to take your gaming experience to the next level? Do you want to enjoy the nostalgia of your favorite old CD games without the hassle of finding the original discs? Look no further! With the right custom settings and tweaks, you can play your old CD games on Windows 10 like never before.
One of the most exciting ways to enhance your gaming experience is by utilizing cheat codes and game hacks. These tools can give you an edge in the game, unlock new levels, and even provide you with unlimited lives or other power-ups. However, it’s important to note that using cheat codes and game hacks can also take away from the challenge and excitement of the game, so use them at your own discretion.
There are a variety of cheat codes and game hacks available for different games, and they can be easily found online. Simply search for the name of the game and the word “cheats” or “hacks” to find a list of available options. Some of the most popular cheat codes include invincibility, unlimited ammo, and the ability to skip levels.
To use cheat codes and game hacks, you will need to find the appropriate game folder on your computer. This can usually be found in the “My Games” or “Games” folder on your computer. Once you have located the game folder, you can access the cheat codes and game hacks by typing in the relevant codes into the game’s console or cheat menu.
While cheat codes and game hacks can be a fun and exciting way to enhance your gaming experience, it’s important to remember that they can also be detrimental to the overall challenge and excitement of the game. It’s up to you to decide whether or not to use them, but either way, you can rest assured that you’ll be able to play your old CD games on Windows 10 with ease and enjoyment.
Exploring Online Communities and Resources for Game-Specific Tips and Tricks
When it comes to playing old CD games on Windows 10, there are many online communities and resources available to help you optimize your gaming experience. These resources offer game-specific tips and tricks that can enhance your gaming experience, allowing you to enjoy your favorite classic games to the fullest. Here are some ways to explore these online communities and resources:
Visiting Gaming Forums
Gaming forums are a great place to start when looking for game-specific tips and tricks. Many forums are dedicated to specific games or genres, making it easy to find the information you need. You can ask questions, share your own experiences, and learn from other gamers who have faced similar challenges. Some popular gaming forums include GameFAQs, NeoGAF, and Reddit’s r/gaming community.
Joining Game-Specific Discord Servers
Discord servers are another great resource for finding game-specific tips and tricks. Many game developers and communities have created Discord servers dedicated to their games, providing a platform for players to connect and share information. You can join these servers to ask questions, share your own experiences, and learn from other gamers. Some popular game-specific Discord servers include the Doom Discord server and the Stardew Valley Discord server.
Utilizing Game-Specific Wikis
Game-specific wikis are also a valuable resource for finding tips and tricks. These wikis are created and maintained by dedicated fans of the game, providing a wealth of information on everything from game mechanics to hidden secrets. You can use these wikis to learn more about the game’s story, characters, and gameplay mechanics, as well as to find strategies for overcoming challenging levels or bosses. Some popular game-specific wikis include the Dark Souls Wiki and the The Legend of Zelda Wiki.
Following Game Developers and Communities on Social Media
Finally, following game developers and communities on social media can also provide valuable insights into game-specific tips and tricks. Many game developers and communities use social media platforms like Twitter and Facebook to share news, updates, and behind-the-scenes information about their games. By following these accounts, you can stay up-to-date on the latest developments and learn from other gamers who are passionate about the game. Some popular game developer and community accounts to follow include @CD Projekt Red and @Bungie.
Continuously Monitoring and Adjusting System Requirements to Prevent Future Compatibility Issues
As technology advances, the requirements for running games also change. Therefore, it is crucial to continuously monitor and adjust your system requirements to prevent future compatibility issues. Here are some steps you can take to ensure that your system remains compatible with the games you want to play:
- Check the system requirements: Before installing a game, make sure that your system meets the minimum requirements. If your system does not meet the minimum requirements, the game may not run smoothly or may not run at all.
- Update your graphics card drivers: Outdated graphics card drivers can cause compatibility issues with certain games. Therefore, it is essential to update your graphics card drivers regularly to ensure that your games run smoothly.
- Update your operating system: Keeping your operating system up to date is crucial to ensure that it can support the latest games. Therefore, make sure to install the latest updates for your operating system.
- Overclock your CPU and GPU: Overclocking your CPU and GPU can help to improve performance and compatibility with older games. However, it is essential to be cautious when overclocking, as it can cause stability issues if done incorrectly.
- Disable unnecessary services: Disabling unnecessary services can help to free up system resources and improve performance. Therefore, it is essential to identify and disable any unnecessary services that are running on your system.
By continuously monitoring and adjusting your system requirements, you can ensure that your system remains compatible with the games you want to play.
FAQs
1. Can I play old CD games on Windows 10?
Yes, you can play old CD games on Windows 10 by using a compatibility mode or a virtual machine. You can also try using a game controller or joystick to play the games.
2. How do I install old CD games on Windows 10?
To install an old CD game on Windows 10, you will need to insert the CD into your computer’s CD drive and follow the on-screen instructions. Some games may require you to download additional software or patches to run properly.
3. How do I run old CD games on Windows 10?
To run an old CD game on Windows 10, you will need to open the game’s installation file and follow the on-screen instructions. Some games may require you to set up an account or log in to a service to play.
4. Why do old CD games not work on Windows 10?
Old CD games may not work on Windows 10 due to compatibility issues with the operating system or hardware. Some games may also require specific software or drivers to run properly.
5. Can I use a virtual machine to play old CD games on Windows 10?
Yes, you can use a virtual machine to play old CD games on Windows 10. This will allow you to run an older version of Windows or a different operating system to play the game. You can use virtualization software such as Oracle VirtualBox or VMware to create a virtual machine.
6. How do I set up a virtual machine to play old CD games on Windows 10?
To set up a virtual machine to play old CD games on Windows 10, you will need to install virtualization software such as Oracle VirtualBox or VMware. Then, you will need to create a new virtual machine and configure it with the appropriate settings for the game you want to play. This may include installing an older version of Windows or configuring the virtual machine to run the game.
7. Can I use a game controller or joystick to play old CD games on Windows 10?
Yes, you can use a game controller or joystick to play old CD games on Windows 10. This can be a good option if you prefer to use a controller over a keyboard and mouse. To use a controller, you will need to connect it to your computer and configure it in the game’s settings.
8. How do I configure a game controller or joystick to play old CD games on Windows 10?
To configure a game controller or joystick to play old CD games on Windows 10, you will need to connect it to your computer and open the game’s settings. Then, you will need to select the controller or joystick from the list of available input devices and configure the buttons and controls as desired. This may require you to download additional software or drivers to support the controller or joystick.
How to play old 90’s CD-ROM games on Windows 10 (Easy Tutorial)
https://www.youtube.com/watch?v=lJW-sY36icM


