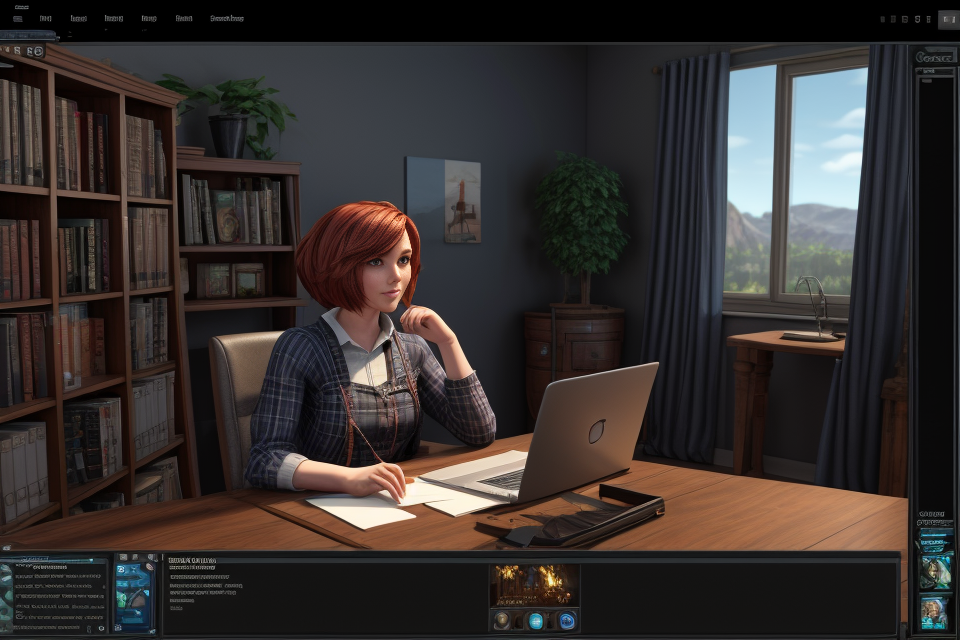
Are you ready to jump into the world of gaming with Steam? Before you dive in, it’s important to make sure that your computer is compatible with the games you want to play. With Steam, checking game compatibility is easy and straightforward. In this article, we’ll guide you through the process of checking Steam game compatibility on your computer. So, whether you’re a seasoned gamer or a newcomer, get ready to find out if your computer is up to the task!
To check Steam game compatibility on your computer, you can use the Steam Playable Space feature. This tool checks if your computer meets the minimum and recommended system requirements for a particular game. To use it, navigate to the game’s store page on Steam, click on the “More Info” button, and then click on the “Playable Space” button. This will launch the Steam Playable Space tool, which will analyze your system and provide you with information on whether the game is likely to run well on your computer. Keep in mind that this tool is not foolproof, and some games may still have compatibility issues despite meeting the recommended system requirements.
What is Steam and why do I need to check game compatibility?
What is Steam?
Steam is a digital distribution platform developed by Valve Corporation that allows users to purchase, download, and play video games on their computers. It offers a wide variety of games for different platforms, including Windows, Mac, and Linux.
Steam is known for its convenience and ease of use, as it allows users to access their games from anywhere and provides automatic updates for the games they own. However, to ensure a smooth gaming experience, it is important to check the compatibility of the games with your computer’s hardware.
Steam offers a compatibility tool that can help you check if your computer meets the minimum and recommended system requirements for a particular game. This tool can also provide you with information about the hardware requirements for different games, so you can make informed decisions about which games to purchase.
By checking the compatibility of games on Steam, you can avoid frustration and disappointment caused by running games on hardware that is not capable of supporting them. It is important to note that while Steam is a popular platform for gaming, it is not the only one available, and you may also need to check compatibility on other platforms if you are using multiple gaming services.
Why is game compatibility important?
Game compatibility refers to the ability of a computer system to run a particular video game without any issues. In today’s world, where technology is advancing at a rapid pace, it is crucial to ensure that your computer system meets the minimum requirements for running a specific game.
One of the primary reasons why game compatibility is important is that it ensures a smooth gaming experience. If your computer system does not meet the minimum requirements for a particular game, you may experience lagging, stuttering, or other performance issues while playing. This can be frustrating and detract from the overall gaming experience.
Another reason why game compatibility is important is that it helps you avoid wasting money on games that you cannot play. Many games have specific system requirements, such as a certain graphics card or processor, that must be met in order to run the game. If your computer system does not meet these requirements, you may not be able to play the game at all, or you may experience performance issues that make the game unplayable.
Finally, game compatibility is important because it can impact the overall lifespan of your computer system. If you frequently play games that are incompatible with your computer system, you may experience hardware failures or other issues that can shorten the lifespan of your computer.
In summary, game compatibility is important because it ensures a smooth gaming experience, helps you avoid wasting money on games that you cannot play, and can impact the overall lifespan of your computer system.
How to check Steam game compatibility?
How to access the Steam website?
Accessing the Steam website is the first step in checking the compatibility of a game on your computer. The website can be accessed through any web browser such as Google Chrome, Mozilla Firefox, or Microsoft Edge.
To access the Steam website, follow these steps:
- Open your preferred web browser.
- In the address bar, type “https://store.steampowered.com/” and press enter.
- The Steam website will load, and you will be able to browse through the various games available on the platform.
Once you have accessed the Steam website, you can use the search bar to look for a specific game and check its compatibility with your computer. Additionally, you can also check the system requirements for a game on its store page to ensure that your computer meets the minimum requirements to run the game.
How to check game compatibility on the Steam website?
Checking game compatibility on the Steam website is a straightforward process that can be completed in a few simple steps.
First, navigate to the Steam website and log in to your account. Once you are logged in, click on the “Store” tab at the top of the page. From there, you can browse through the various games available on Steam.
To check the compatibility of a specific game, simply click on the game’s title. This will bring up the game’s page on the Steam website, which will provide you with detailed information about the game, including its system requirements.
To view the system requirements for a game, look for the “System Requirements” section on the game’s page. This section will list the minimum and recommended specifications for the game, including the operating system, processor, memory, and graphics card required to run the game.
If you are unsure whether your computer meets the minimum requirements for a particular game, you can use the Steam website to check. Simply click on the “System Requirements” section for the game, and Steam will automatically check your computer’s specifications to see if they meet the requirements.
Additionally, you can also use the Steam website to check the compatibility of your computer with specific games by using the “Steam Play” feature. This feature allows you to test whether a game is compatible with your computer before purchasing it. To use this feature, simply navigate to the game’s page on the Steam website and click on the “Install Steam Play” button. This will install the necessary software on your computer to allow you to play the game.
Overall, checking game compatibility on the Steam website is a quick and easy process that can help ensure that the games you purchase are compatible with your computer. By taking the time to check the system requirements for each game, you can avoid purchasing games that may not work on your computer, saving you both time and money.
What does the game compatibility list show?
When you want to check the compatibility of a game on Steam, you can follow these steps:
- Open the Steam application on your computer.
- Click on the “Library” tab in the top menu bar.
- Select the game that you want to check the compatibility for from your game list.
- Click on the “Properties” button next to the game’s name.
- In the properties window, click on the “Information” tab.
- Look for the “System Requirements” section, which will show you the minimum and recommended specifications for the game.
The game compatibility list, also known as the “System Requirements” section, shows you the minimum and recommended specifications for the game. This includes the operating system, processor, memory, graphics card, and storage space required to run the game. It also includes information about the game’s resolution, frame rate, and other settings that may affect your gaming experience.
By checking the game compatibility list, you can ensure that your computer meets the minimum requirements to run the game. If your computer does not meet the minimum requirements, the game may not run properly or may have lower graphics quality. On the other hand, if your computer exceeds the recommended requirements, you may be able to run the game at higher settings and enjoy a better gaming experience.
What to do if a game is not compatible with my computer?
If you find that a game is not compatible with your computer, there are several steps you can take to try and resolve the issue. Here are some things you can do:
- Check the system requirements: Make sure that your computer meets the minimum system requirements for the game. If your computer does not meet the requirements, the game may not work properly or may not run at all.
- Update your graphics drivers: Outdated graphics drivers can cause compatibility issues with some games. Try updating your graphics drivers to the latest version to see if it resolves the issue.
- Disable Steam Play: Steam Play is a feature that allows you to play games on Linux and Mac. If you are using Windows, you can disable Steam Play to see if it resolves the issue.
- Verify game files: Sometimes, game files can become corrupted or damaged. Try verifying the game files on Steam to see if it resolves the issue.
- Contact the game developer: If none of the above steps work, you can contact the game developer for support. They may be able to provide you with additional troubleshooting steps or suggest workarounds to get the game working on your computer.
Can I still play an incompatible game on my computer?
Even if a game is not compatible with your computer, you may still be able to play it by using workarounds or by upgrading your hardware. Here are some options you can consider:
- Using workarounds: Some games may have bugs or performance issues on certain hardware configurations, but there may be workarounds that can help you play the game. For example, you can try running the game in a windowed mode, or you can try adjusting the game’s graphics settings to better match your hardware.
- Upgrading your hardware: If your computer does not meet the minimum hardware requirements for a game, you may need to upgrade your hardware in order to play the game. This could involve upgrading your graphics card, adding more RAM, or upgrading your processor.
- Using an emulator: In some cases, you may be able to use an emulator to play an incompatible game on your computer. Emulators are software programs that allow you to run one operating system on top of another, and they can be used to run games that are not compatible with your computer’s operating system.
Keep in mind that these workarounds may not always be effective, and they may not provide the best gaming experience. It is always best to check a game’s system requirements before purchasing it, and to make sure that your computer meets those requirements.
Tips for ensuring game compatibility
What are the minimum system requirements for playing games on Steam?
When it comes to ensuring that your computer is compatible with the games you want to play on Steam, there are a few key things to keep in mind. One of the most important factors is meeting the minimum system requirements for playing games on Steam. These requirements can vary depending on the specific game you’re trying to play, but there are some general guidelines that apply to most games.
To begin with, your computer should have at least a 2 GHz processor. This will allow the game to run smoothly and without any lag or slowdowns. Additionally, your computer should have at least 2 GB of RAM. This is important for ensuring that the game can load quickly and that you can switch between different tasks without any issues.
In terms of graphics, your computer should have at least a DirectX 9.0c compatible graphics card with at least 256 MB of memory. This will ensure that the game can display graphics smoothly and without any issues. Additionally, your computer should have a display that is at least 1024×768 pixels in resolution. This will ensure that the game can be displayed clearly and without any blurriness or distortion.
Finally, your computer should have a stable internet connection with at least a 25 Mbps download speed. This will ensure that you can download and install the game quickly and without any issues, and that you can also access online features such as multiplayer modes and online stores.
By meeting these minimum system requirements, you can ensure that your computer is compatible with most games on Steam. However, it’s worth noting that some games may have higher system requirements, so it’s always a good idea to check the specific requirements for each game before downloading it.
How can I improve my computer’s performance to run games smoothly?
There are several ways to improve your computer’s performance to run games smoothly. Here are some tips to consider:
- Upgrade your hardware: One of the most effective ways to improve your computer’s performance is to upgrade your hardware. You can upgrade your graphics card, CPU, or RAM to improve your computer’s performance. This will help your computer run games more smoothly and at higher settings.
- Close unnecessary programs: Running too many programs in the background can slow down your computer’s performance. Close any unnecessary programs before running your game to free up resources and improve performance.
- Optimize your game settings: You can optimize your game settings to improve performance. Lowering the graphics settings, turning off anti-aliasing, and disabling shadows can help improve performance without sacrificing too much visual quality.
- Overclock your CPU and GPU: Overclocking your CPU and GPU can improve performance by increasing their clock speeds. This can help your computer run games more smoothly and at higher settings. However, it’s important to note that overclocking can also cause instability and may damage your hardware if done improperly.
- Use an SSD: Using a solid-state drive (SSD) can significantly improve your computer’s performance. This is because SSDs have faster read and write speeds than traditional hard disk drives (HDDs). Installing your game on an SSD can help improve loading times and overall performance.
- Update your drivers: Outdated drivers can cause compatibility issues and slow down your computer’s performance. Make sure to update your graphics and other drivers regularly to ensure optimal performance.
By following these tips, you can improve your computer’s performance and ensure that your games run smoothly.
How can I update my operating system and drivers to ensure compatibility?
One of the most crucial steps in ensuring that your computer is compatible with Steam games is by keeping your operating system and drivers up to date. Updating your operating system and drivers can help fix any compatibility issues that may arise when trying to run a game. Here are some steps you can follow to update your operating system and drivers:
Windows
- Click on the Start button and select “Settings.”
- Click on “Update & Security” and then “Windows Update.”
- Check for updates and follow the on-screen instructions to install them.
- Additionally, you can visit the Microsoft website to download the latest drivers for your computer’s hardware.
macOS
- Click on the Apple icon in the top-left corner of your screen and select “System Preferences.”
- Click on “Software Update” and check for any available updates.
- If any updates are available, click on “Update Now” and follow the on-screen instructions to install them.
By following these steps, you can ensure that your operating system and drivers are up to date, which can help improve the chances of your computer being compatible with Steam games.
How can I troubleshoot common game compatibility issues?
If you encounter compatibility issues with a game on Steam, there are several troubleshooting steps you can take to resolve the issue. Here are some tips for troubleshooting common game compatibility problems:
- Check your system requirements: The first step in troubleshooting game compatibility issues is to ensure that your computer meets the minimum system requirements for the game. If your computer does not meet the minimum requirements, the game may not run properly. Check the game’s system requirements on the Steam store page or in the game’s documentation.
- Update your graphics drivers: Outdated graphics drivers can cause compatibility issues with some games. Try updating your graphics drivers to the latest version to see if it resolves the issue.
- Disable Steam Overlay: The Steam Overlay is a feature that allows you to access Steam functionality while playing games. However, it can sometimes interfere with game compatibility. Try disabling the Steam Overlay to see if it resolves the issue.
- Run the game as an administrator: Some games require administrator privileges to run properly. Try running the game as an administrator to see if it resolves the issue.
- Verify game files: If you have installed the game using Steam, you can verify the integrity of the game files to ensure that they are not corrupt. To do this, right-click on the game in your Steam library, select “Properties,” and then click on the “Verify” button.
- Update Steam: Make sure that you have the latest version of Steam installed. Updating Steam can sometimes resolve compatibility issues with games.
- Reinstall the game: If none of the above steps work, you may need to reinstall the game. This will ensure that all game files are installed correctly and may resolve compatibility issues.
By following these troubleshooting steps, you should be able to resolve most game compatibility issues on Steam.
How can I resolve issues with graphics or sound cards?
In some cases, games may not run properly on a computer due to issues with the graphics or sound cards. Here are some steps you can take to resolve these issues:
- Check the system requirements: Before trying to resolve any issues, make sure that your computer meets the minimum system requirements for the game. If your computer does not meet the requirements, the game may not run properly.
- Update your graphics or sound card drivers: Outdated drivers can cause compatibility issues with games. Make sure that your graphics and sound card drivers are up to date by visiting the manufacturer’s website and downloading the latest drivers.
- Disable hardware acceleration: Some games may not run properly with hardware acceleration enabled. Try disabling hardware acceleration in your graphics settings and see if the game runs smoothly.
- Check for conflicts with other software: Other software on your computer may be conflicting with the game, causing compatibility issues. Try closing other programs and see if the game runs properly.
- Overclock your graphics or sound card: If your graphics or sound card is underpowered, overclocking it may help to improve performance and compatibility with games. However, be careful when overclocking as it can cause instability and damage to your hardware.
By following these steps, you should be able to resolve any issues with your graphics or sound card and ensure that your games run properly on your computer.
How can I resolve issues with input devices such as controllers or keyboards?
Ensuring that your input devices, such as controllers or keyboards, are properly configured and compatible with your Steam games is crucial for a seamless gaming experience. Here are some steps you can take to resolve issues with input devices:
- Verify input device compatibility: Check if your input device is compatible with your computer and the Steam game you are trying to play. You can find this information on the game’s system requirements or the input device’s documentation.
- Update input device drivers: Make sure that your input device drivers are up-to-date. You can download the latest drivers from the manufacturer’s website or through your computer’s system update utility.
- Check game settings: Check the game’s settings to ensure that the input device is properly configured. Some games may require you to assign specific buttons or functions to your input device.
- Restart your computer: Restarting your computer can help resolve any temporary issues with input device compatibility.
- Reinstall input device drivers: If the above steps do not work, try reinstalling the input device drivers. This can help resolve any conflicts or corrupted files that may be causing the issue.
- Calibrate your input device: Some input devices may require calibration to ensure proper functionality. Follow the manufacturer’s instructions to calibrate your device.
By following these steps, you can resolve any issues with input device compatibility and ensure a smooth gaming experience on Steam.
How can I resolve issues with network connectivity?
When it comes to ensuring that your computer is compatible with Steam games, one of the most important factors to consider is network connectivity. Here are some tips to help you resolve any issues you may encounter with network connectivity:
- Check your internet connection: Before you begin troubleshooting any issues with network connectivity, it’s important to make sure that your internet connection is stable and functioning properly. You can do this by connecting to a different network or using a mobile hotspot.
- Check your firewall settings: If you have a firewall enabled on your computer, it may be blocking the Steam network. Make sure that your firewall is configured to allow incoming connections to the Steam network.
- Disable any antivirus software: Some antivirus software can interfere with network connectivity. Try temporarily disabling your antivirus software to see if it resolves any issues.
- Update your network drivers: Outdated network drivers can cause connectivity issues. Make sure that your network drivers are up to date by visiting the manufacturer’s website and downloading the latest drivers.
- Restart your router: Restarting your router can sometimes resolve connectivity issues. Try turning off your router for a few minutes and then turning it back on.
By following these tips, you should be able to resolve any issues with network connectivity and ensure that your computer is compatible with Steam games.
How can I resolve issues with other software programs running on my computer?
There are several steps you can take to ensure that your computer is running optimally and that other software programs do not interfere with your ability to play games on Steam. Here are some tips to help you resolve issues with other software programs running on your computer:
- Close other programs: Before you start playing a game on Steam, make sure that you close all other programs running on your computer. This will help free up resources and ensure that your game runs smoothly.
- Disable overlays: Some games may require you to disable overlays from other programs to ensure compatibility. Overlays are features that allow programs to display information on top of other windows. If you have an overlay enabled in another program, it may interfere with your ability to play games on Steam.
- Update your drivers: Outdated drivers can cause compatibility issues with games on Steam. Make sure that you update your graphics card, sound card, and other drivers regularly to ensure that they are compatible with the games you want to play.
- Adjust power settings: Some power settings on your computer may interfere with the performance of games on Steam. Make sure that you adjust your power settings to ensure that your computer is running at optimal performance levels.
- Disable antivirus software: Antivirus software can interfere with the performance of games on Steam. If you have antivirus software running on your computer, try disabling it temporarily to see if it resolves any compatibility issues.
By following these tips, you can help ensure that other software programs do not interfere with your ability to play games on Steam. If you continue to experience issues, you may need to reach out to Steam support for further assistance.
Recap of key points
When it comes to checking Steam game compatibility on your computer, there are several key points to keep in mind. By following these tips, you can ensure that your computer meets the minimum system requirements for running the game and that it runs smoothly.
- First, make sure that your computer’s hardware meets the minimum system requirements for the game. This includes the processor, memory, and graphics card.
- Next, check that your operating system is compatible with the game. Some games may only be compatible with certain versions of Windows or macOS.
- It’s also important to check that your computer has all the necessary software updates installed, including the latest graphics drivers and other system updates.
- Additionally, you should check for any potential conflicts with other software on your computer that could interfere with the game’s performance.
- Finally, if you’re still experiencing issues with game compatibility, you can try running the game in safe mode or disabling any unnecessary background processes to see if that resolves the issue.
By following these tips, you can ensure that your computer is properly configured for the game and that it runs smoothly without any compatibility issues.
Additional resources for checking game compatibility
There are several additional resources that you can use to check the compatibility of your computer with Steam games. Here are some of them:
Steam Hardware Survey
Steam Hardware Survey is a tool that provides you with detailed information about the hardware of your computer. You can use this tool to check if your computer meets the minimum and recommended system requirements for a particular game. To access the Steam Hardware Survey, you need to have a Steam account and be logged in to your account.
Can You Run It?
Can You Run It is a free online tool that checks the compatibility of your computer with a particular game. You can enter the name of the game or the system requirements of the game, and the tool will tell you if your computer meets the requirements. This tool is available on several websites, including the official website of the game developer or publisher.
Game developer or publisher websites
Most game developers and publishers provide detailed information about the system requirements of their games on their official websites. You can visit the website of the developer or publisher of the game you want to play to check the system requirements and other information about the game.
Online forums and communities
Online forums and communities can be a valuable resource for checking the compatibility of your computer with Steam games. You can search for threads related to the game you want to play and ask other users for their experience with the game on your computer. Some popular online forums and communities for gaming include Reddit, Stack Exchange, and Tom’s Hardware.
By using these additional resources, you can ensure that your computer is compatible with the Steam games you want to play and avoid any technical issues or problems during gameplay.
FAQs
1. What is Steam and why should I check game compatibility?
Steam is a digital distribution platform for video games. It allows users to purchase, download, and play games on their computers. Before purchasing a game on Steam, it’s important to check its compatibility with your computer to ensure that it will run smoothly.
2. How do I check the compatibility of a game on Steam?
To check the compatibility of a game on Steam, you can follow these steps:
2. Navigate to the game’s store page by clicking on its name in the Steam library or search bar.
3. Check the system requirements section on the game’s store page. This will list the minimum and recommended specifications for running the game.
4. Compare the system requirements to the specifications of your computer. If your computer meets or exceeds the requirements, the game should be compatible with your system.
3. What are the minimum and recommended specifications for a game?
The minimum specifications for a game are the bare minimum requirements that must be met in order to run the game. The recommended specifications are the optimal specifications that will provide the best gaming experience.
Minimum specifications typically include the operating system, processor, and memory requirements. Recommended specifications may also include information about graphics cards, storage space, and other hardware components.
4. What should I do if my computer doesn’t meet the minimum requirements for a game?
If your computer doesn’t meet the minimum requirements for a game, it may not run properly or may have performance issues. In this case, you may need to upgrade your hardware or lower the game’s graphics settings to improve performance.
5. What should I do if my computer meets the recommended specifications but the game still doesn’t run properly?
If your computer meets the recommended specifications but the game still doesn’t run properly, there may be other factors at play. Common issues include outdated drivers, conflicting software, or hardware issues. Try updating your drivers, disabling any unnecessary software, or checking your hardware for any issues. Additionally, make sure that your computer meets all of the recommended specifications listed on the game’s store page.


